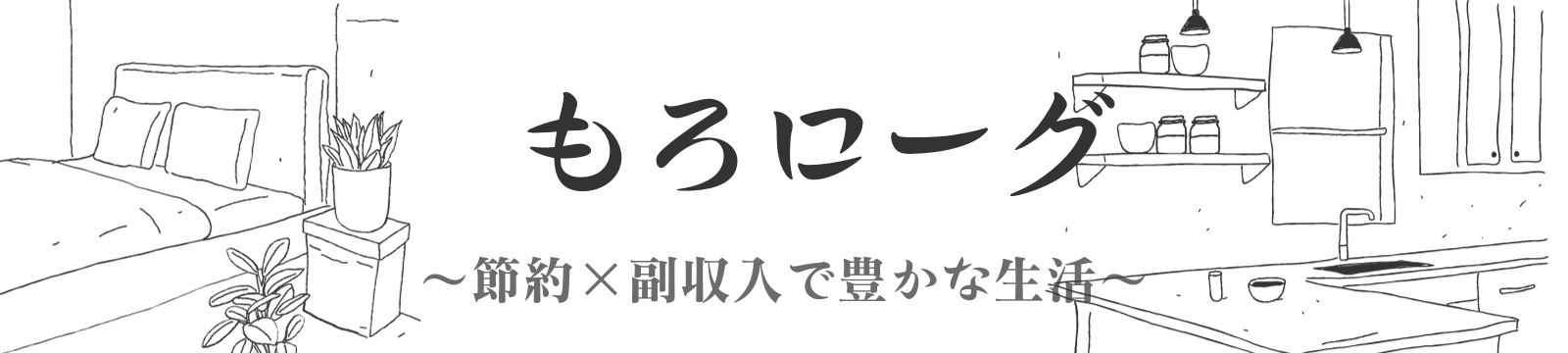本記事では、何度もブログを作ってきた経験から、WordPressブログの始め方を分かりやすく解説します。
記事の中で紹介する方法をマネするだけで10分から15分でブログを始められますよ!
20枚以上の画像つきで解説するので、視覚的にも分かりやすくなっています。

後半では最初に設定しておくと良いことや今後にやるべきことをまとめました。ぜひ参考にしてくださいね!
※スマホでもできますが、PCでの登録をオススメします!
ブログ開設のイメージをつかもう!
最初に、WordPressブログのイメージを持っておきましょう。
「サーバー」「ドメイン」「WordPress」をこれから準備していきます。
難しい言葉ですが、以下のようなイメージだと考えてください。
- 「サーバー」=「土地」を借りる
- 「ドメイン」=「住所」を決める
- 「Wordpressブログ」=「家」を建てる
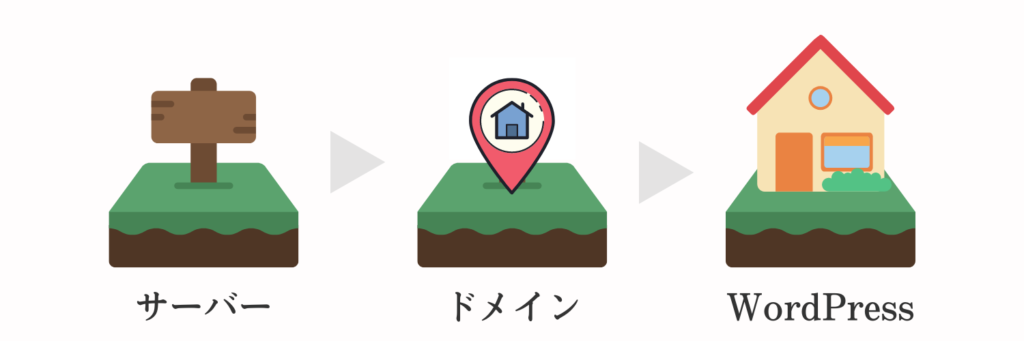
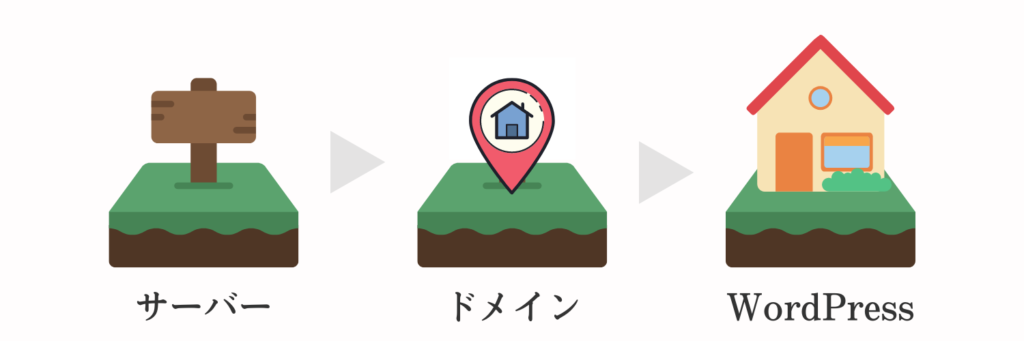
この3つが準備できれば、ブログが作れます。
それぞれかかる費用は次のとおりです。
- サーバーの登録・維持:毎月約1,000円
- ドメインの取得:無料
- WordPressブログの開設:無料
ブログを始めるうえで、サーバー代の月1,000円は削ることができません。
実際に収益が得られるようになれば、十分回収できる費用なので、必要経費だと割り切りましょう。



もしブログが続かなければ途中で解約もできるので安心してください!
WordPressブログの始め方5STEP
早速WordPressブログの始め方を見ていきましょう。
たったの10分~15分程度で、サーバー(土地)・ドメイン(住所)・WordPressブログ(家)まで一気に行えます。



20枚以上の画像を使って説明しているので、画像の通りにやるだけでできますよ!
「ただマネするだけじゃ不安…」という方のために、適宜解説を入れています。ぜひ参考にしてください!
以下の5つの手順に沿ってブログを開設していきます。
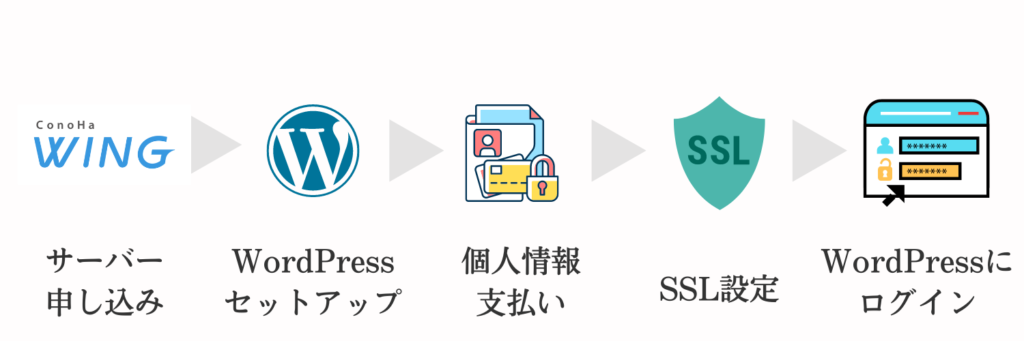
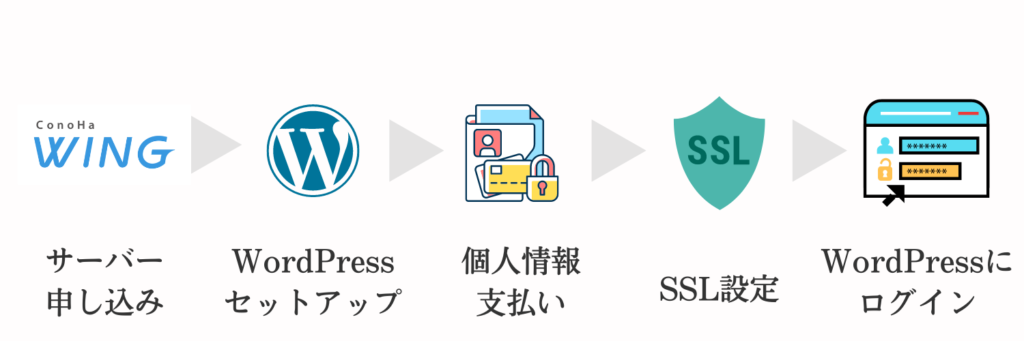
- ConoHa WINGサーバーに申込む
- WordPressのセットアップをする
- 個人情報を入力して支払いをする
- SSL設定を行う
- WordPressにログインしてブログ開設完了
XserverやConoHa WING、mixhostなど、サーバーの種類は数多くあるのですが、本記事ではConohaWINGを利用してブログを作ります。
【詳しく知りたい方向け】ConoHa WINGがオススメな理由
数あるサーバー会社から、Conoha WINGをおすすめするのは以下3つの理由からです。
- 初期費用と維持費が安い
- 国内No.1の処理速度(使ってみると速さが分かる)
- 有名ブロガーも実際に使っている実績がある
他社サーバーと比較してみても、費用が抑えられていることが分かります。
| ConoHa WING | エックスサーバー | mixhost | |
|---|---|---|---|
| 初期費用 | 0円 | 3,000円 | 0円 |
| 月額 | 900円 | 1,000円 | 980円 |
※それぞれ6ヶ月プランの料金を掲載しています



もちろん、このサイトもConoha WINGを使っています!
1. ConoHa WINGサーバーに申込む
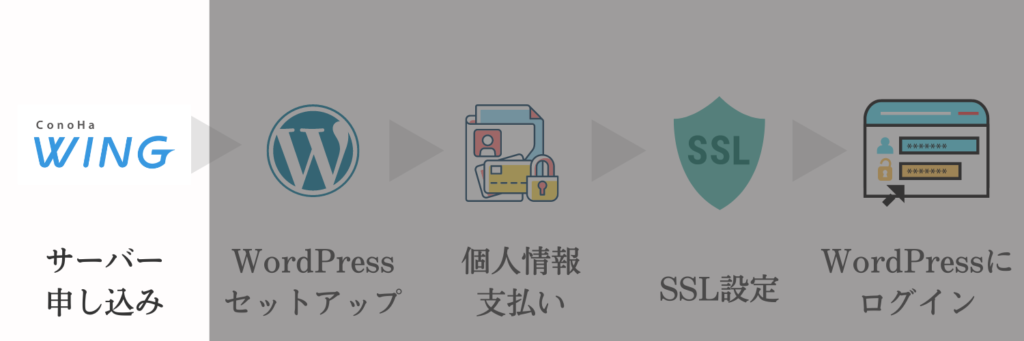
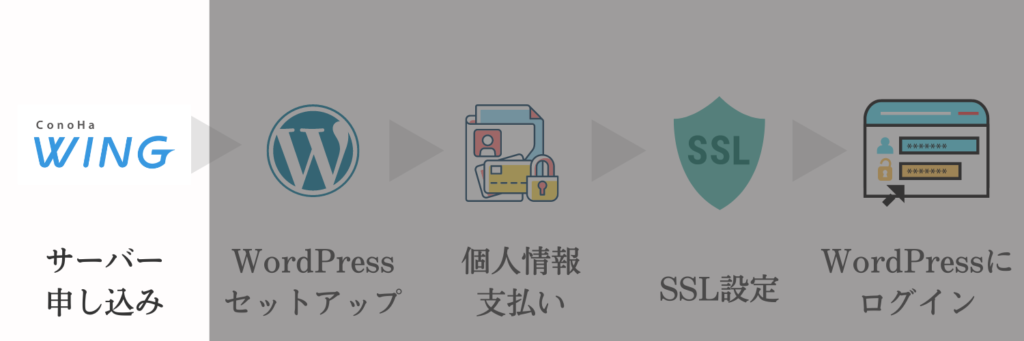
まず、サーバーを借りるための申込をしましょう。
以下のリンクからConoha WINGの公式サイトへ移動してください。
ConoHa WINGの公式サイトへ「今すぐアカウント登録」をクリックし、メールアドレスとパスワードを入力します。
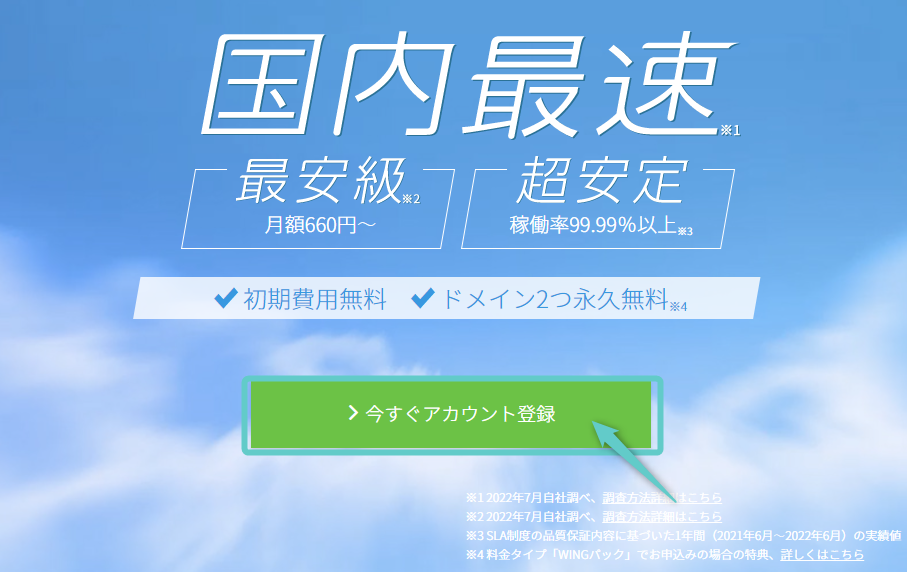
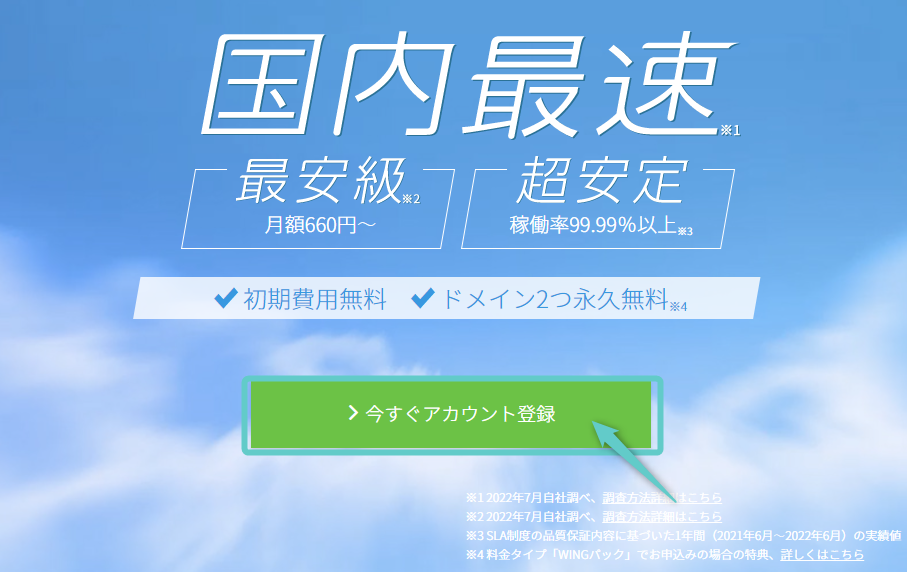
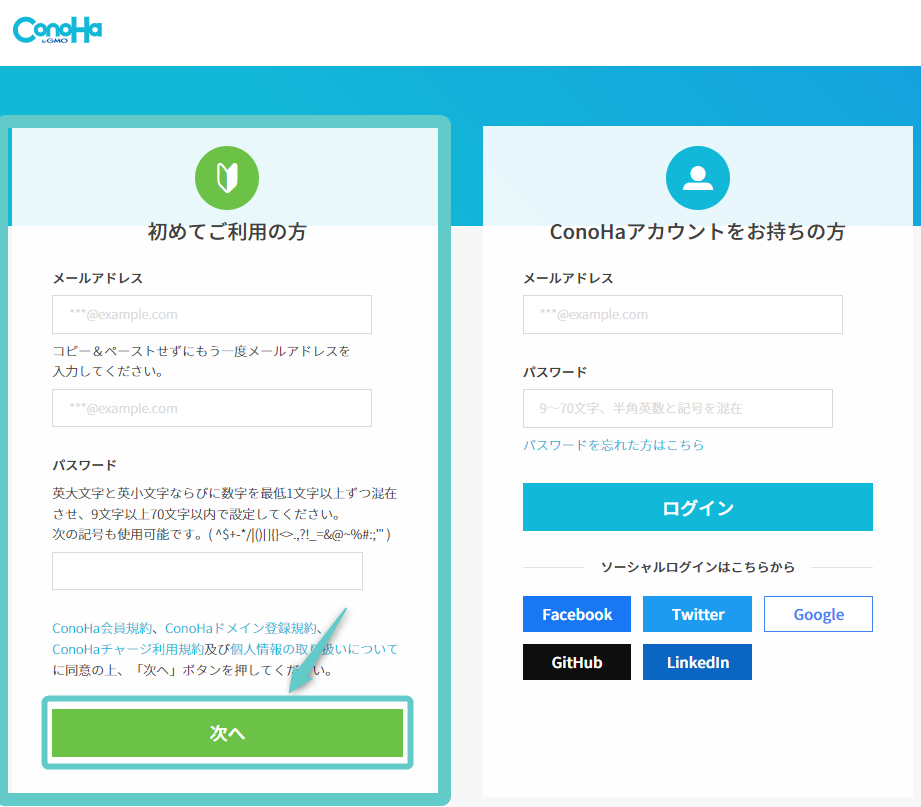
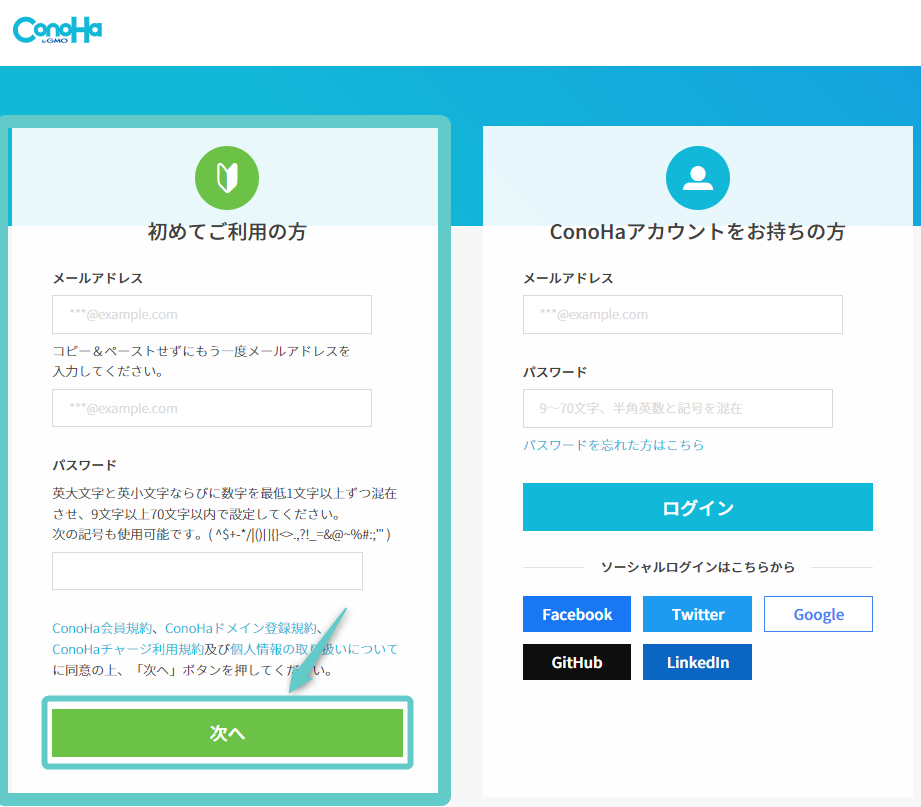
これでアカウントの新規登録は完了です。
次に具体的なプランを選んでいきましょう。
以下のようにプランを選択します。
- 料金タイプ:WINGパック
- 契約期間:お試し=3ヶ月・本気=12ヶ月
- プラン:ベーシックプラン
- 初期ドメイン:適当な文字列を入力
- サーバー名:変更なし
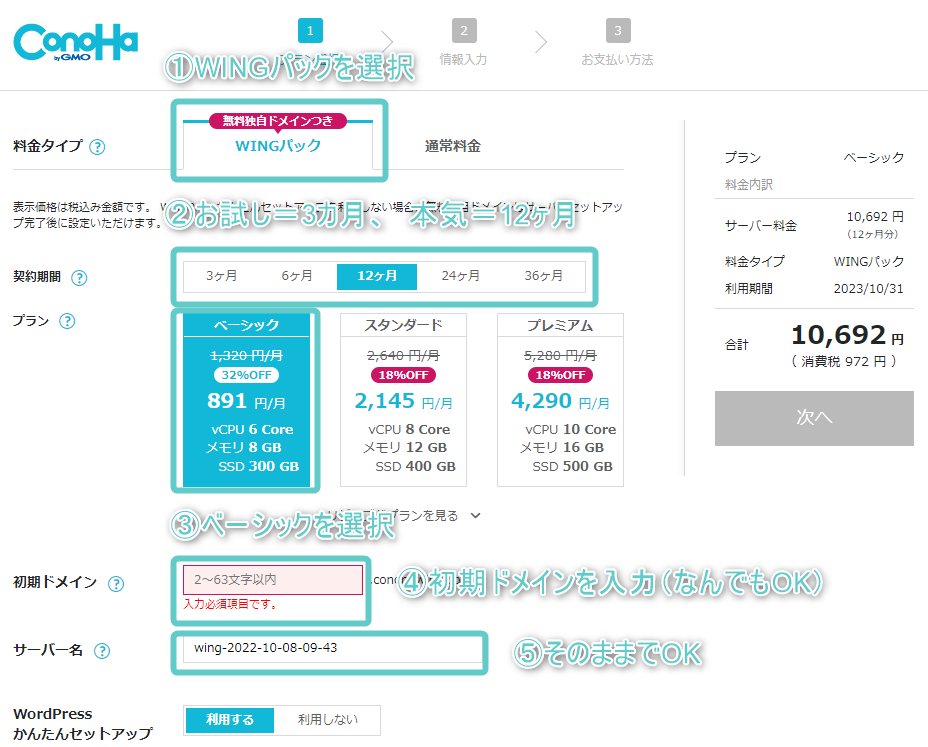
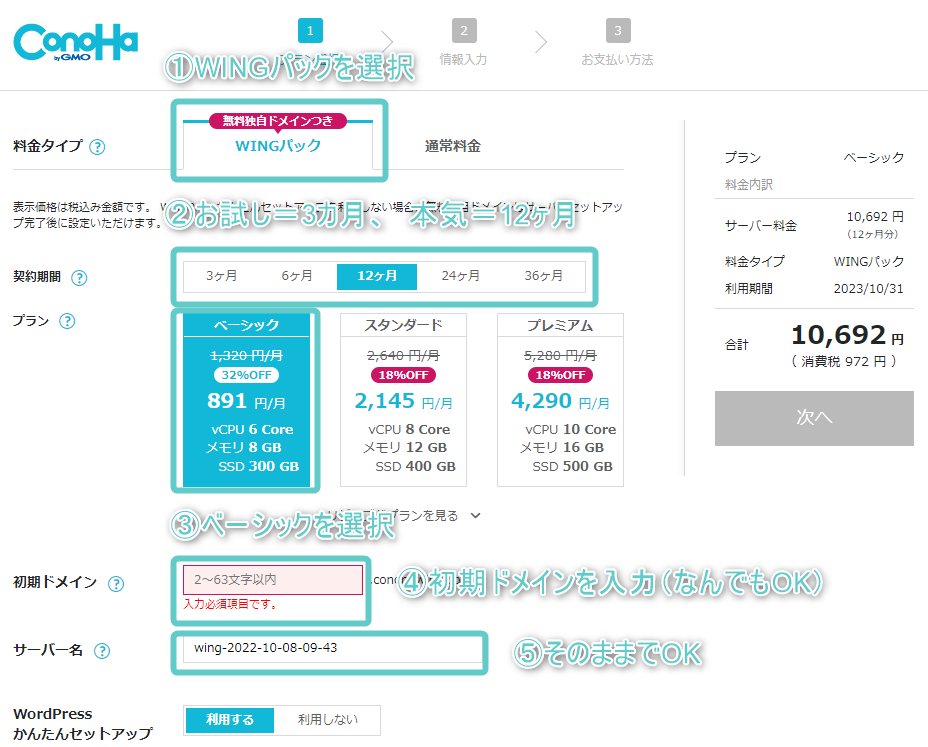
【詳しく知りたい方向け】各プランや設定の詳細
料金タイプ
WINGパックはサーバーと独自ドメインがセットになったパックです。
2つまで無料でドメインを取得でき、サーバー利用中は永久的に使えます。
契約期間
契約期間は3カ月・6ヶ月・12ヶ月・24カ月・36カ月の5パターンあります。
選択した期間分、一括で支払いをする仕組みです。
契約期間が長ければ長いほど長く契約すると割引が効くので、今後もサイト運営をすることが決まっている方は長めの期間を選択したほうがお得です。
プラン
ベーシック・スタンダード・プレミアム、3つのプランの違いは、SSDの「容量」です。
| ベーシック | スタンダード | プレミアム | |
|---|---|---|---|
| SSD | 300GB | 400GB | 500GB |
画像を多く使った記事でも、約3MBの容量です。
つまり、300GB使い切るには約1,000記事書く必要があります。
なので、ベーシックで問題ありません。
1,000記事以上書く予定のある方のみスタンダードやプレミアムを検討すると良いでしょう。
初期ドメイン
サーバー作成の時に作るドメインのことで、「設定したドメイン.conohawing.com」という形式で作成されます。
今後使うことがないものなので、適当に設定して問題ありません。
※既に登録されているドメインは使えないので、被らないように決める必要があります。
サーバー名
サーバーの名前を自身でつけることが可能です。
特にこだわりがない場合は、変更する必要はありません。
2. WordPressのセットアップをする
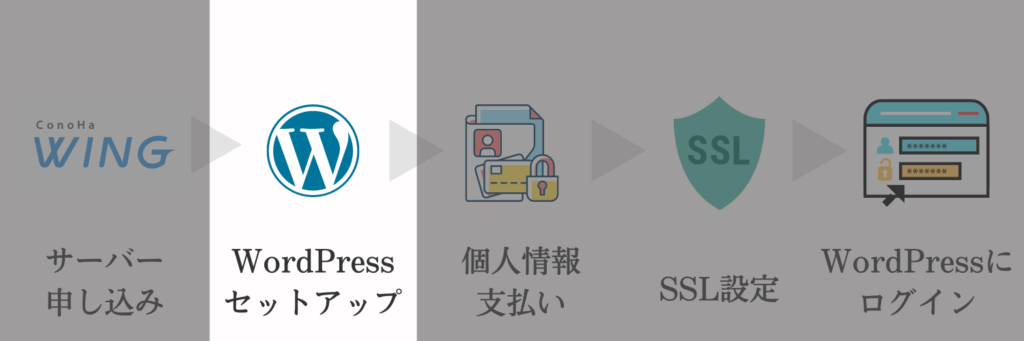
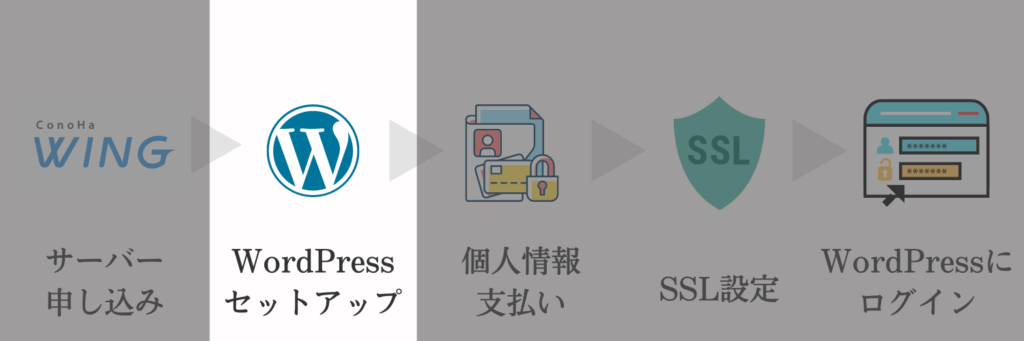
ここからはWordPressのセットアップに関する設定です。
- かんたんセットアップ:利用する
- セットアップ方法:新規インストール
- 独自ドメイン:好きな文字列※変更できないので注意
- 作成サイト名:好きなブログ名※後で変更可能
- WordPressユーザー名:好きな名前※自分の名前でOK
- WordPressパスワード:好きなパスワード
- WordPressテーマ:Cocoon
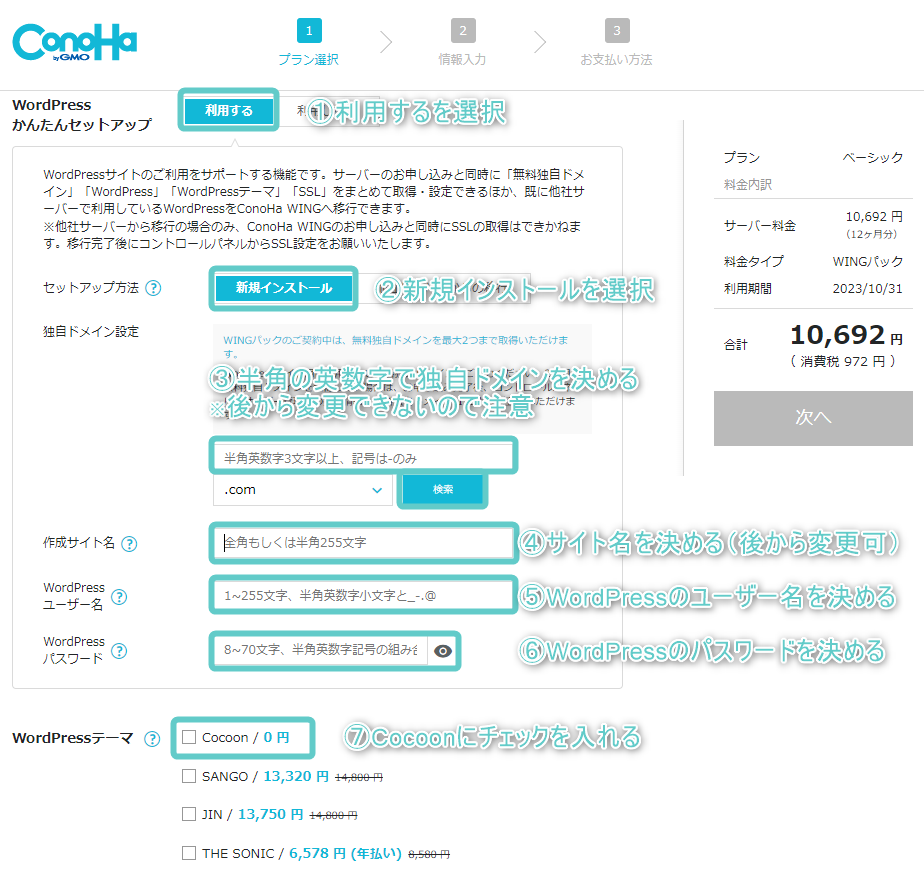
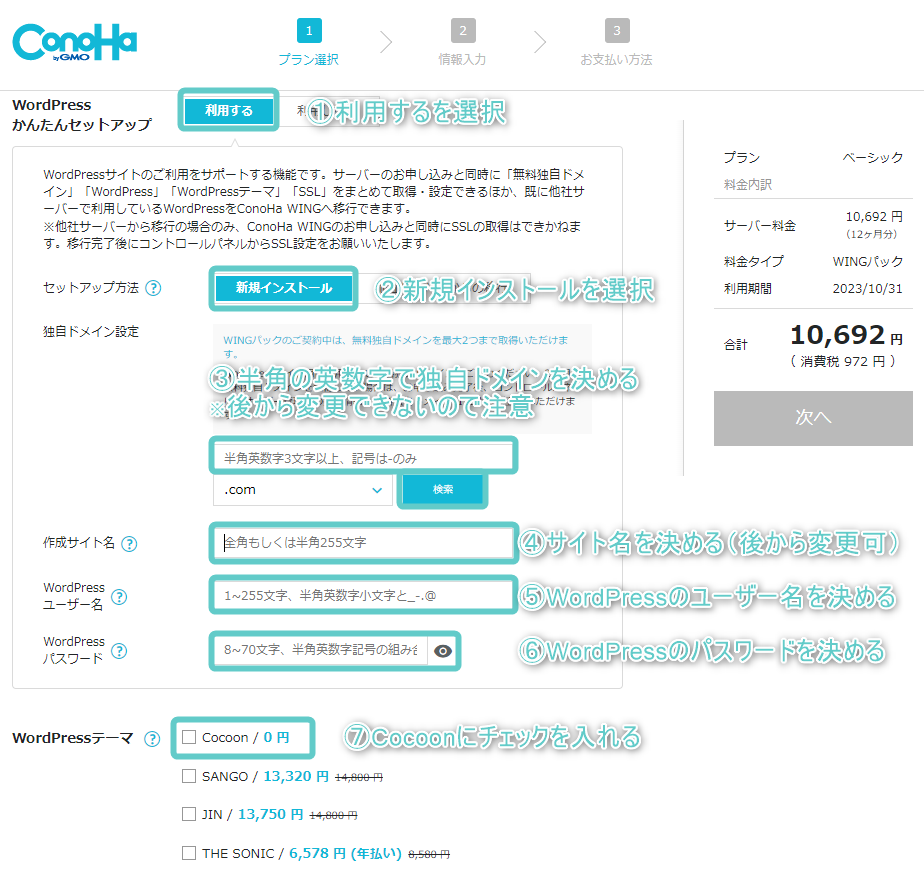
【詳しく知りたい方向け】WordPressセットアップの詳細
WordPressかんたんセットアップ
サーバー登録と同時に、WordPressのセットアップもしておこなってくれる便利なオプションです。自分でセットアップをする場合は、かなり労力がかかるため、セットアップは「利用する」を選びましょう
セットアップ方法
「新規インストール」で問題ありません。
XServerやロリポップなど、他社サービスから乗り換える場合は「他社サーバーからの移行」を選びましょう。
独自ドメイン設定
ローマ字と数字の組み合わせで、独自のドメインを作ります。
これが冒頭で説明した「住所」にあたる部分です。※画像挿入
同じ住所が存在しないように、ドメインも同じものは使えません。



当サイトのドメイン「writinglife.site」はもう使えないということです!
ご自身のサイト名や自分の名前がおすすめです。
使いたいドメインを入力したら「検索」をして、他の人に既に使われていないかを確認しましょう。ここで設定決定した独自ドメインは後から変更できないので、スペルミスに気を付けてくださいね。
作成サイト名
ここで入力した名前が作成するサイト名になります。後から変更も可能です。
WordPressユーザー名・WordPressパスワード
WordPress管理画面へログインする際に必要です。特に決まりはないので、自由に決めましょう。今後使っていくものなので、メモしておくのを忘れずに。
WordPressテーマ
WordPressテーマは、WordPressのデザインを整えてくれるツールです。
おすすめのテーマは後でご紹介するので、ここでは0円のCocoonを選んでおいて問題ありません。
3. 個人情報を入力して支払いをする
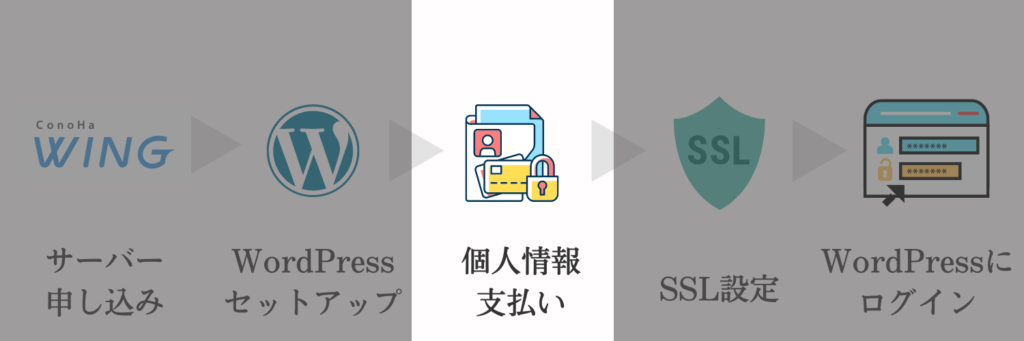
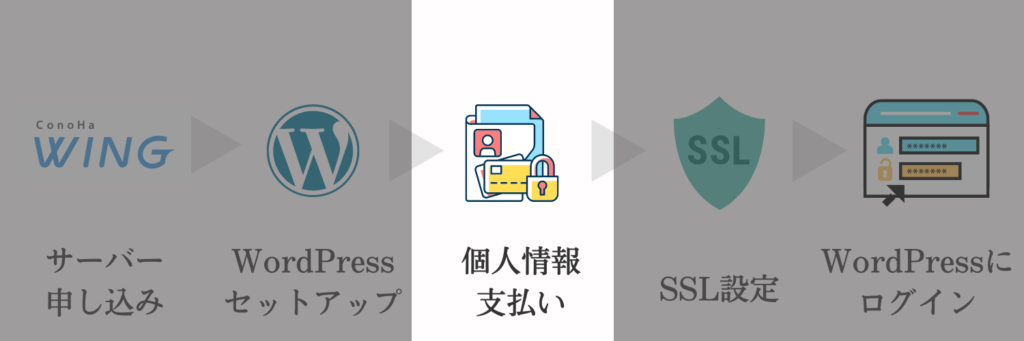
あとは個人情報や支払いの入力をするだけです。
名前や電話番号を入力します。
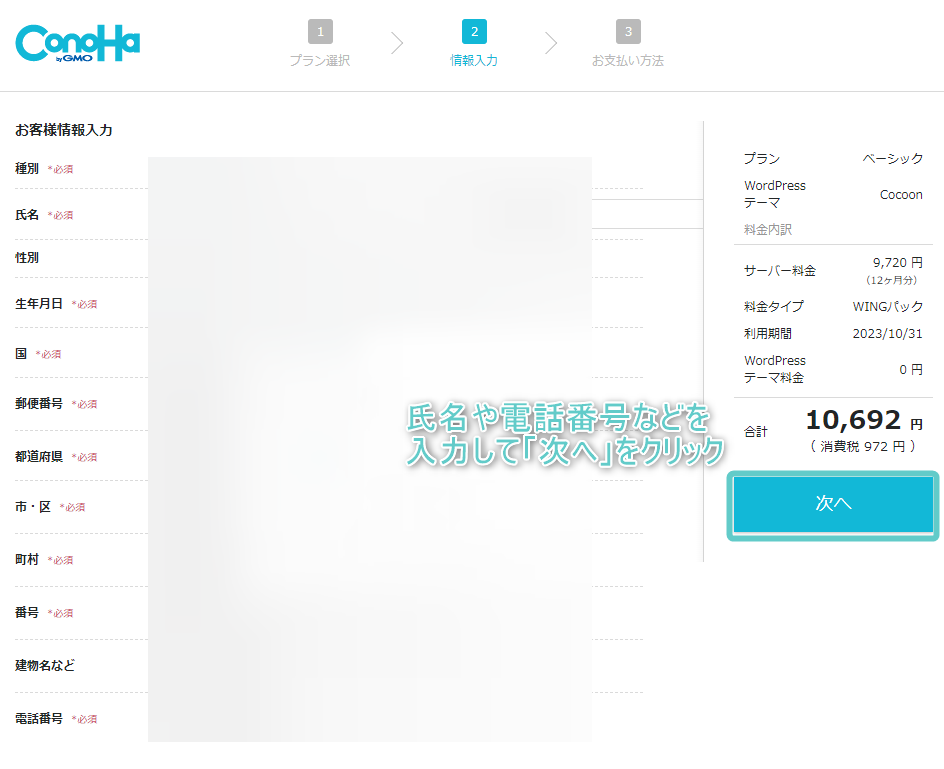
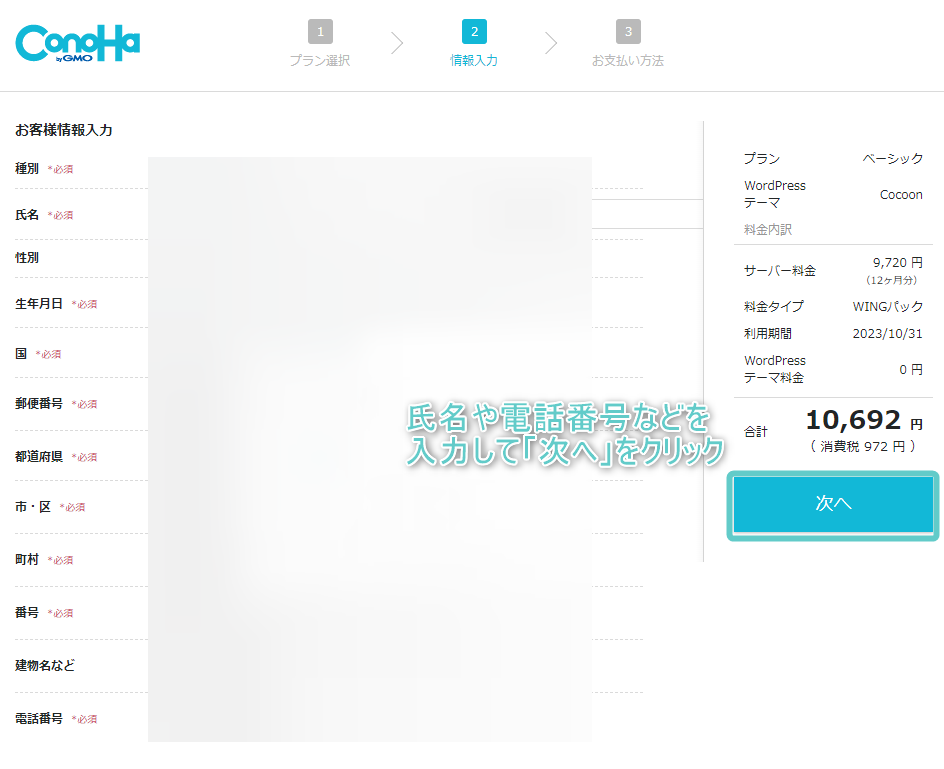
次に、本人確認です。
SMS(ショートメッセージ)か電話を選べます。
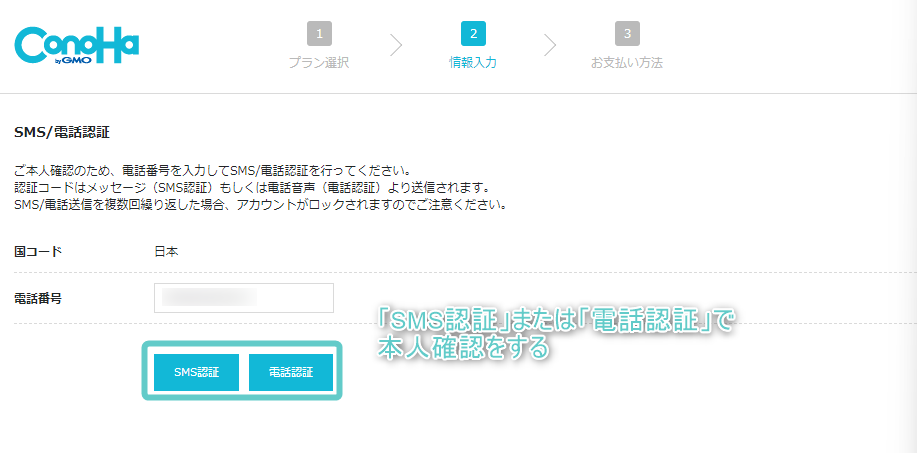
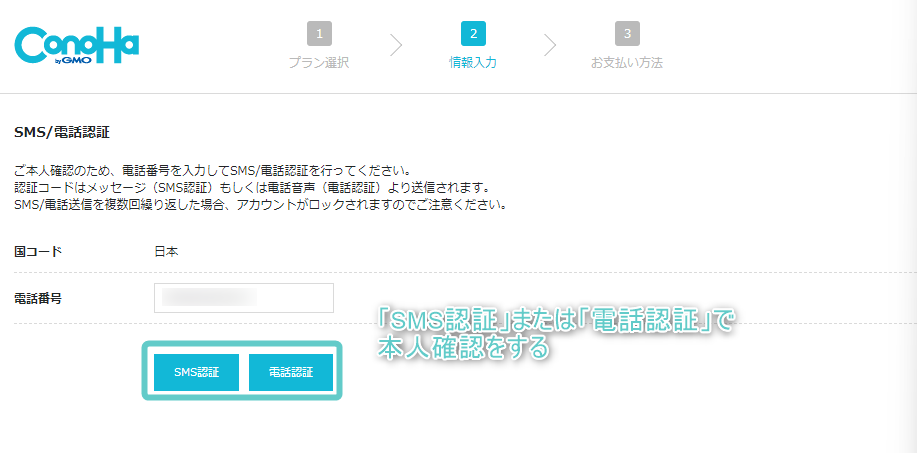
最後に支払い方法です。
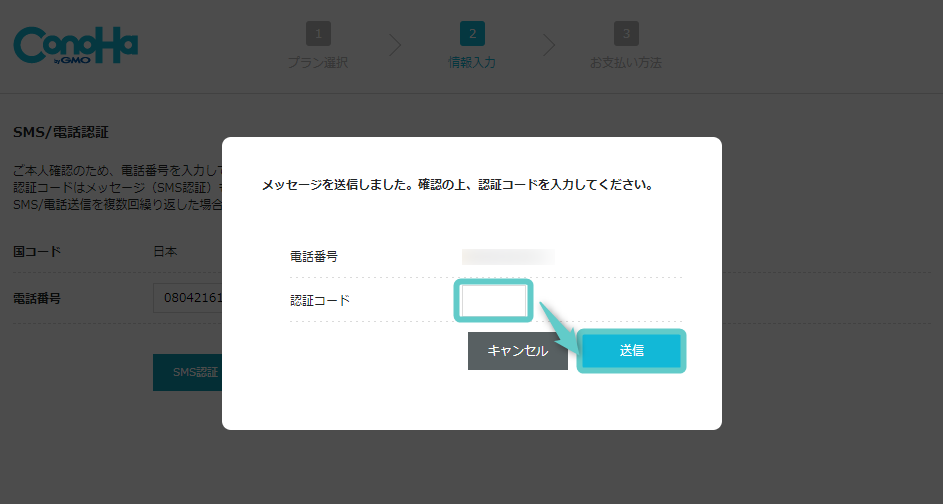
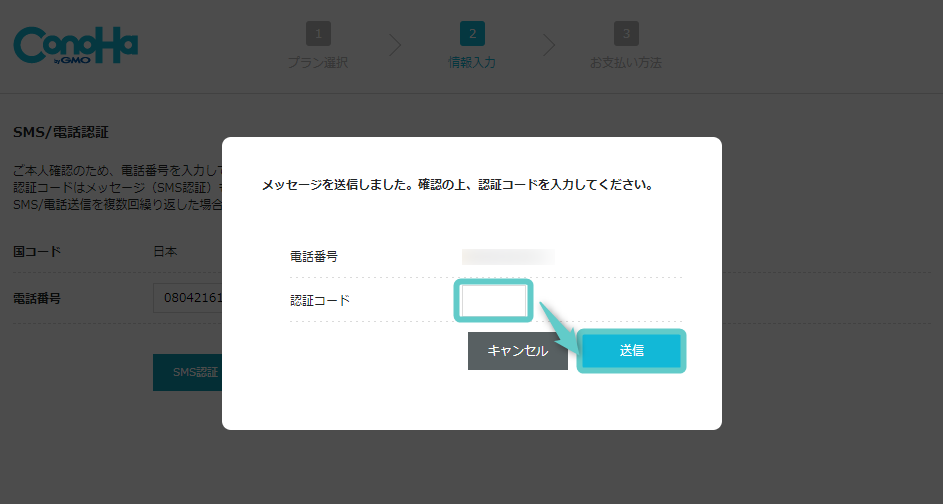
現在は「クレジットカード」または「ConoHaチャージ」で支払いができます。
今回は一番楽な「クレジットカード」で支払いをしました。
ConoHaチャージのお支払い方法については、詳しくはConoHa WINGのお支払い方法をご確認ください。
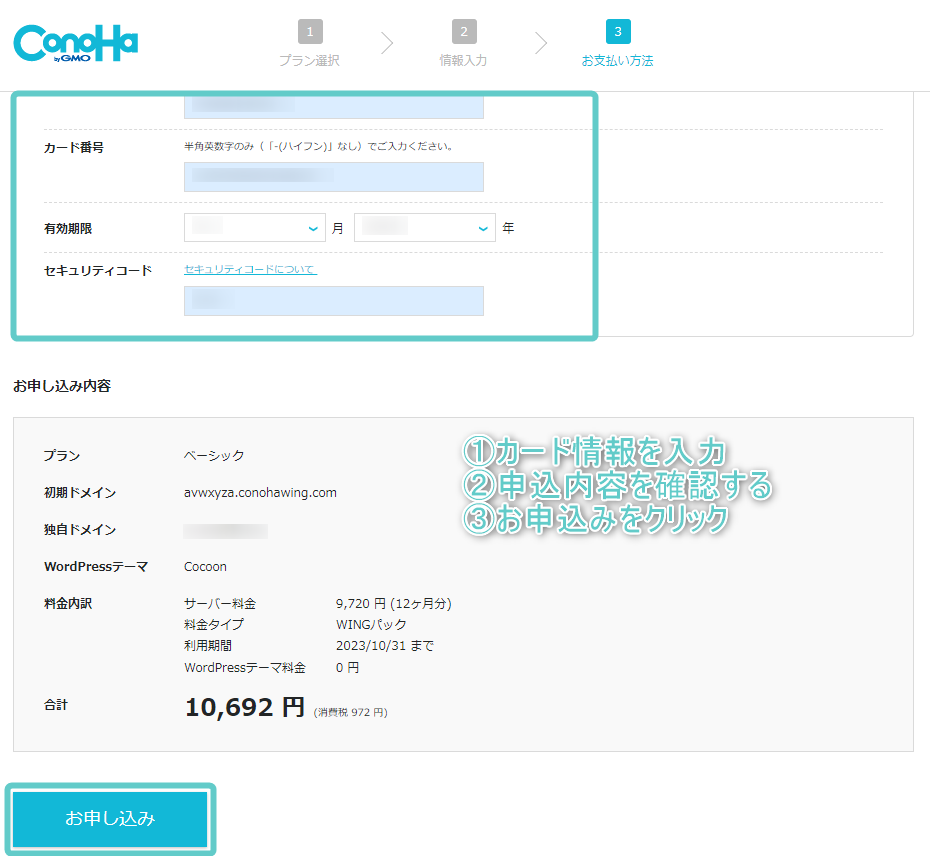
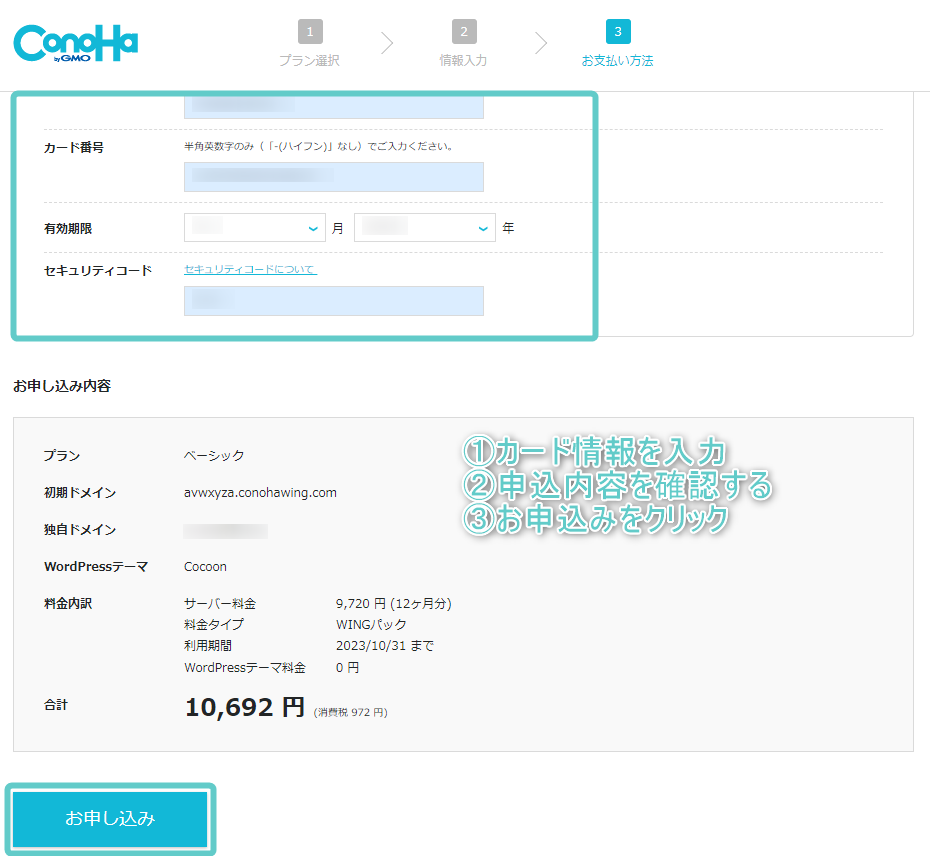
「お申し込み」をクリックすると、以下のようなポップアップが表示されます。
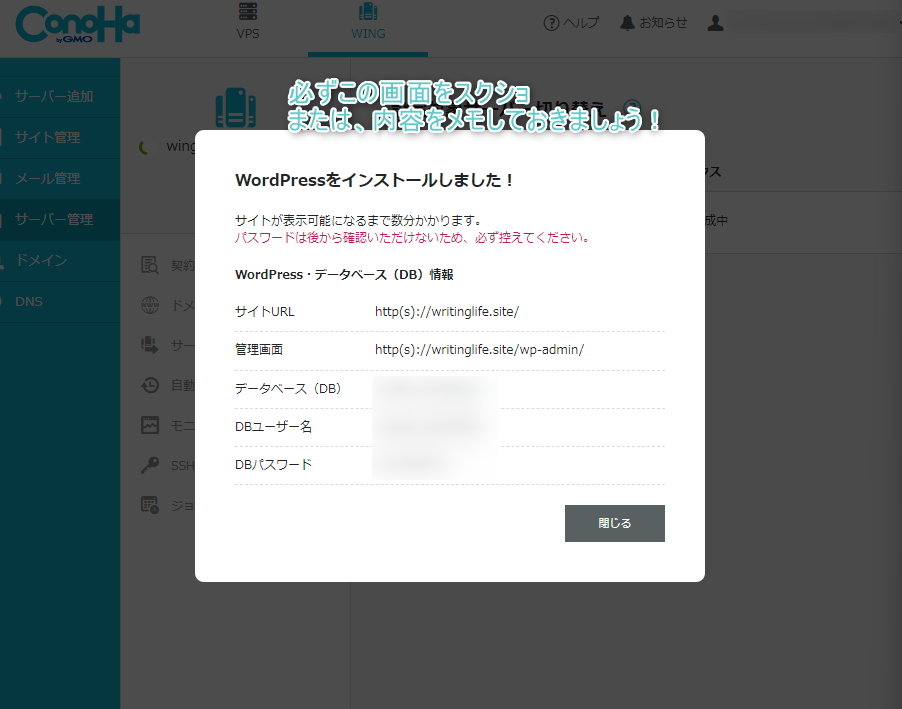
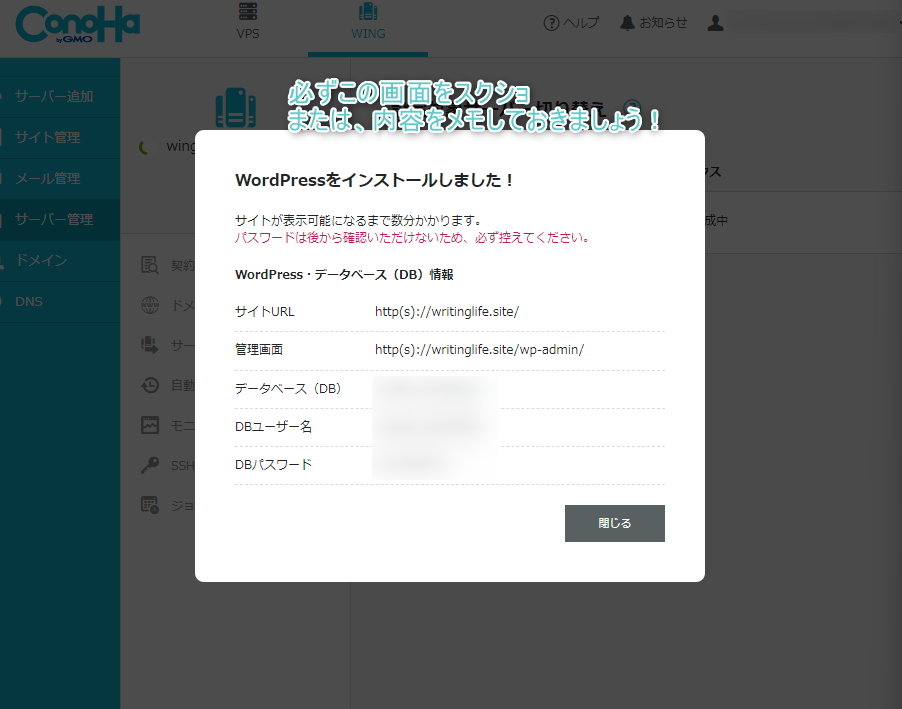
重要な情報なのでスクリーンショットやメモを忘れずにしておいてください。
ここまででサーバー(土地)・ドメイン(住所)・WordPressブログ(家)全て設定完了です!お疲れさまでした。
4. SSL設定を行う
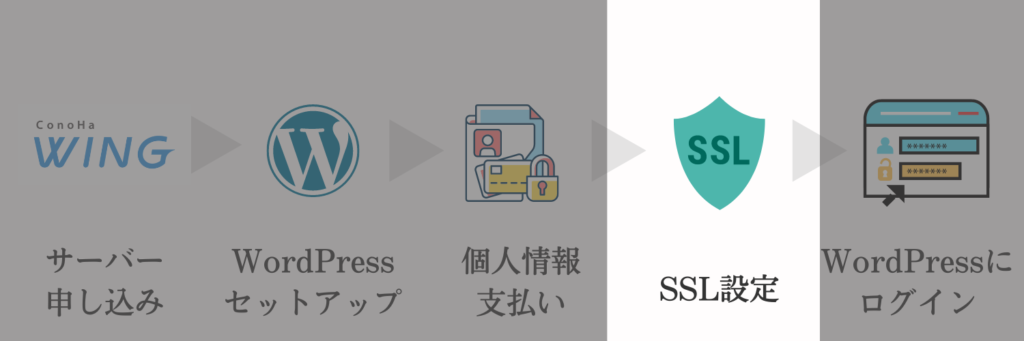
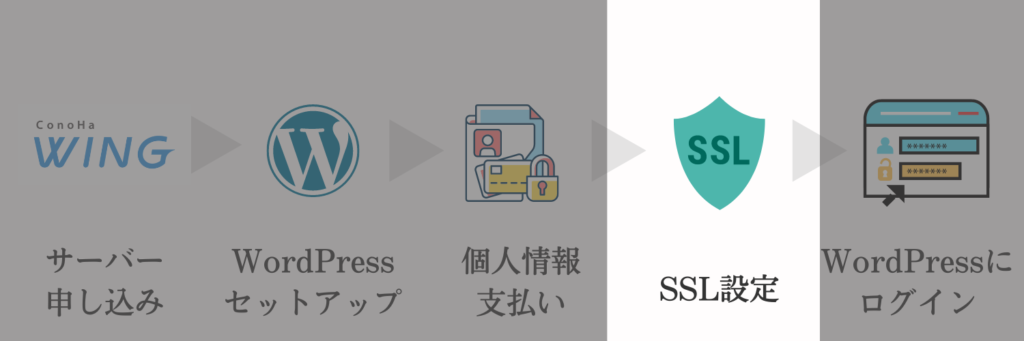
次にSSL設定というものを行います。
SSL設定は、簡単にいうと「サイトのセキュリティ強度を向上させる仕組み」のことです。
1クリックでできるのでサクッと終わらせましょう。
「ConoHa WING管理画面」→「サイト管理」→「サイト設定」→「URL横のプルダウンを開く」→「SSL有効化」をクリックしたら完了です。
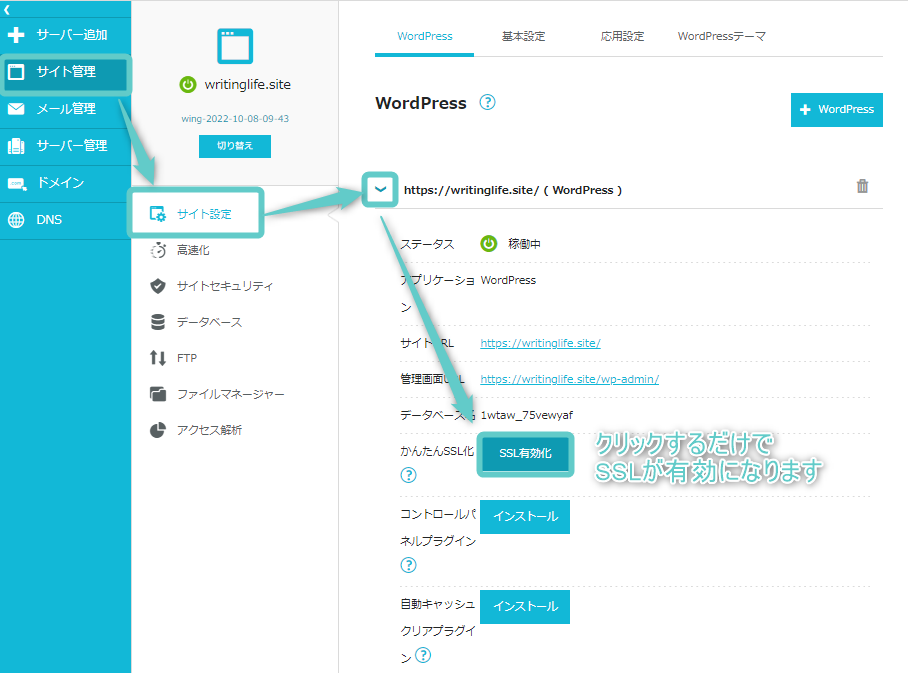
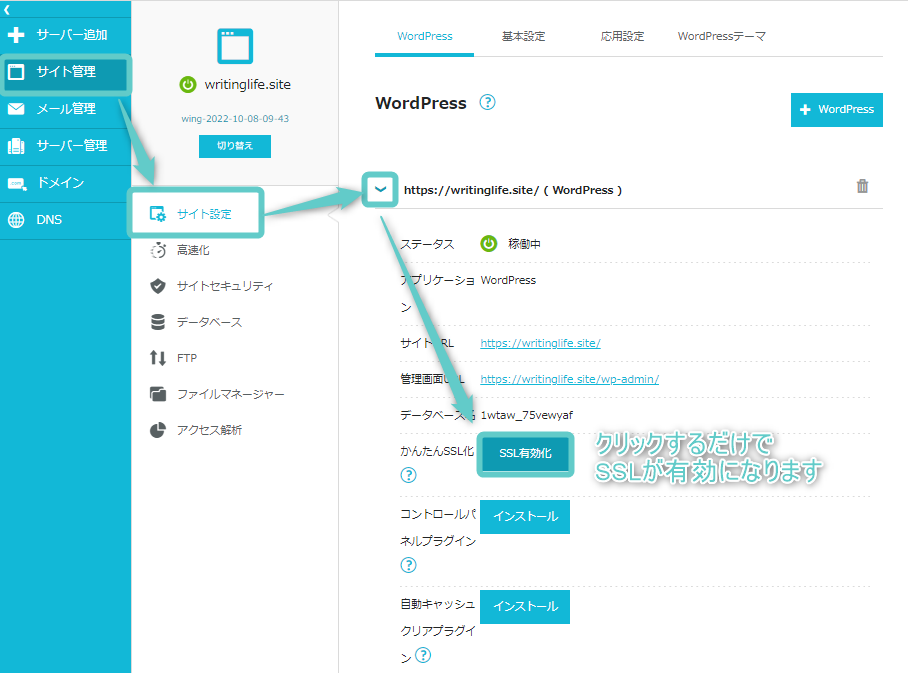
もし上記の方法で有効化できない場合は、以下の点を確認してみてください。
「サイト管理」→「サイトセキュリティ」→「無料独自SSL横のプルダウンを開く」→「ON」をクリック
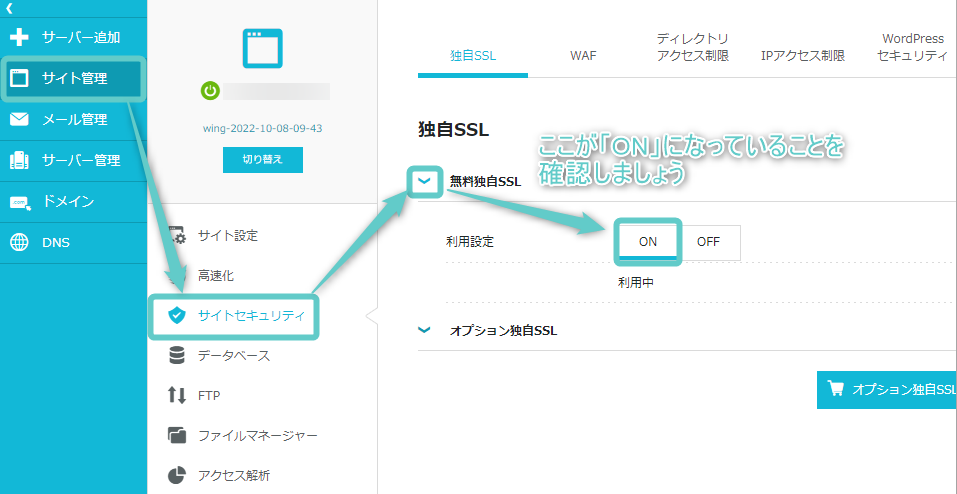
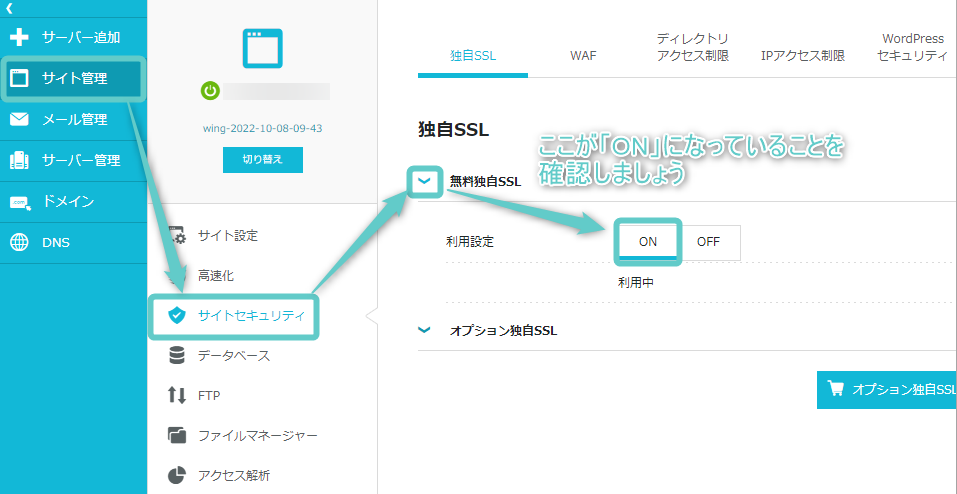



再度SSLを有効化してみてください!
「ConoHa WING管理画面」→「サイト管理」→「サイト設定」→「URL横のプルダウンを開く」→「SSL有効化」
5. WordPressにログインして開設完了
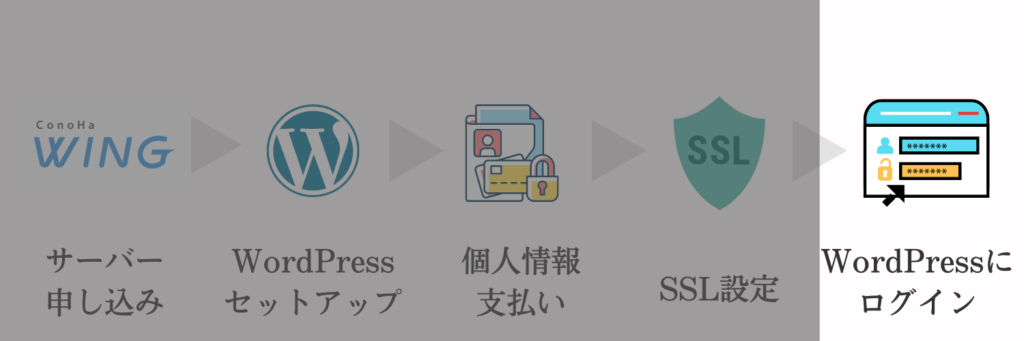
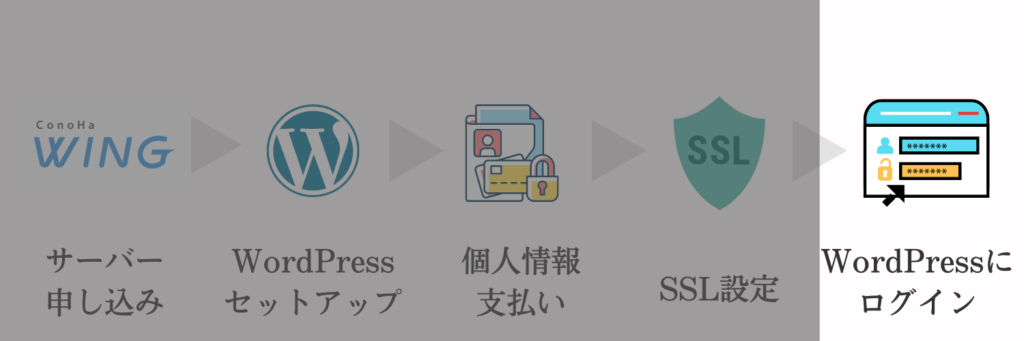
30分~1時間ほどすると「WordPressの管理画面」にログインできるようになります。
先ほど画面に表示されていた「Adminと書いてあるURLを打ち込みましょう」
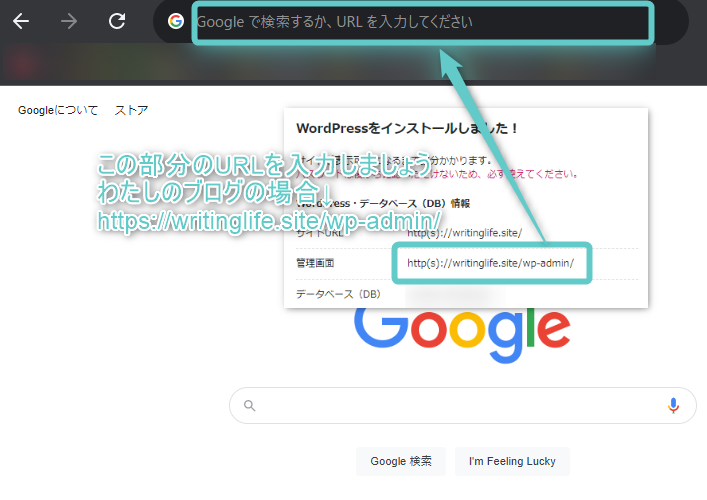
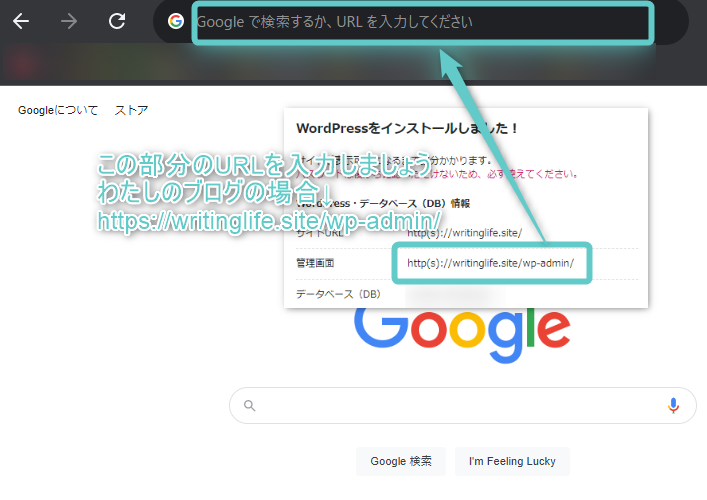
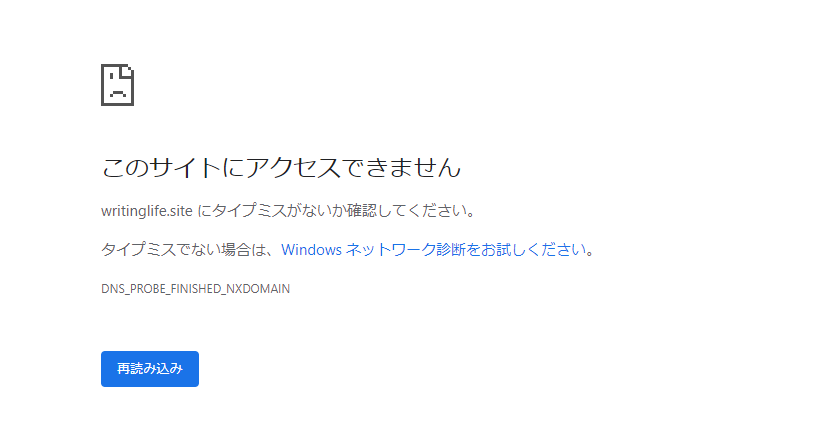
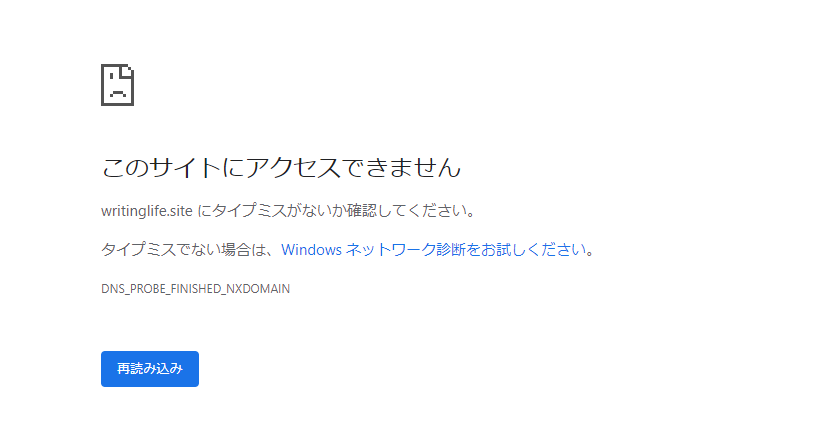
最初に設定したWordPressのユーザー名とパスワードを入力します。
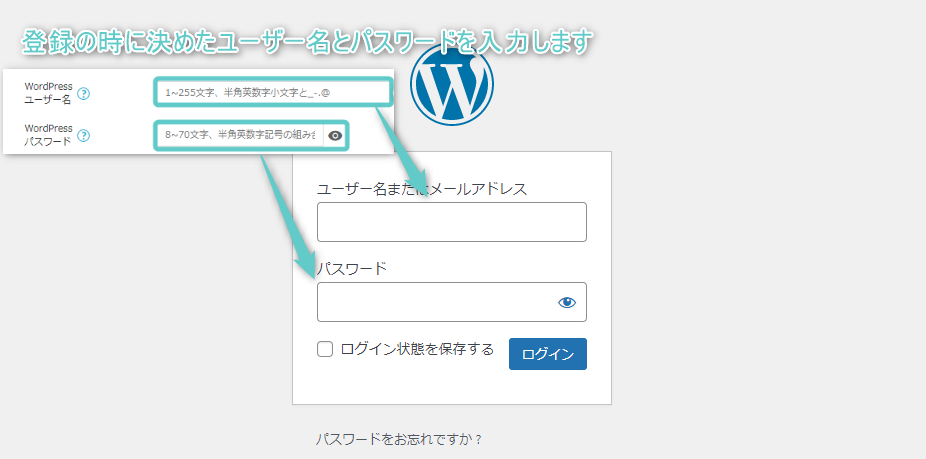
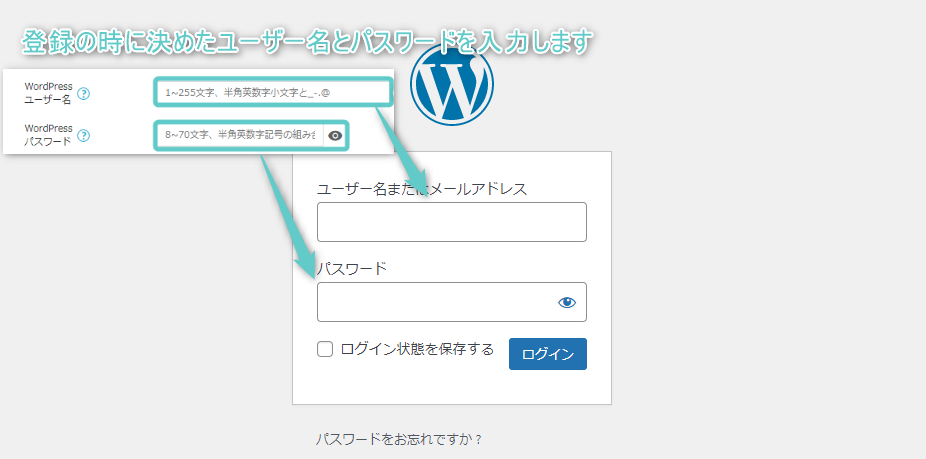
すると、以下のような画面が表示されます。
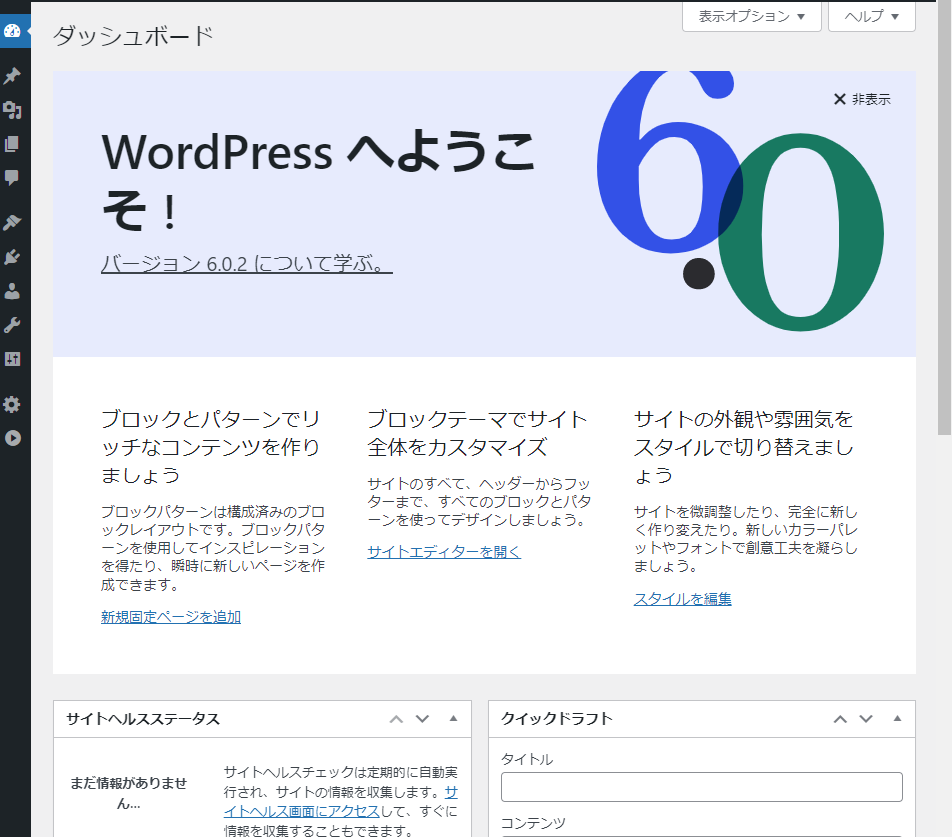
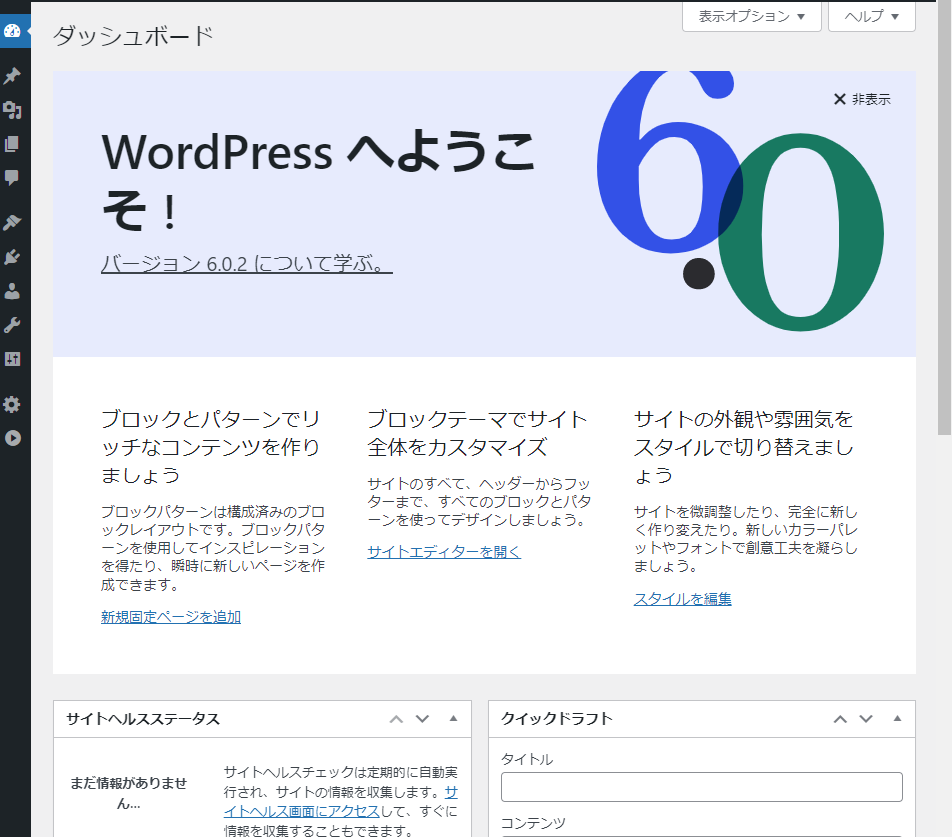



これが、WordPressの「管理画面」と呼ばれるブログの裏側です。
まだブログの実感は湧かないかもしれませんが、これでブログの立ち上げは完了です!


今後使いやすくするために、もう少しだけ設定を進めておきましょう。
WordPressブログで最初にやっておきたい6つの設定
ブログ記事を書き始める前に、最初にやっておきたいことが6つあります。
上から順番に進めるのがおすすめです。
- テーマのインストール
- パーマリンクの設定
- プラグインの設定
- Google アナリティクスの設定
- Google サーチコンソールの設定
- XMLサイトマップの作成
それぞれ具体的に解説するので、もう少しついてきてください!



それぞれ10分程度で設定できると思います!
1. WordPressテーマのインストール



※私としては導入をすすめるのですが、別途お金がかかる部分なので注意してください!
WordPressのテーマとは、サイトの見た目を整えてくれるデザインのことです。
テーマには有料と無料の2種類あります。
無料テーマのCocoonでも問題ないですが、有料テーマは使いやすさやデザインの良さが格段に違います。
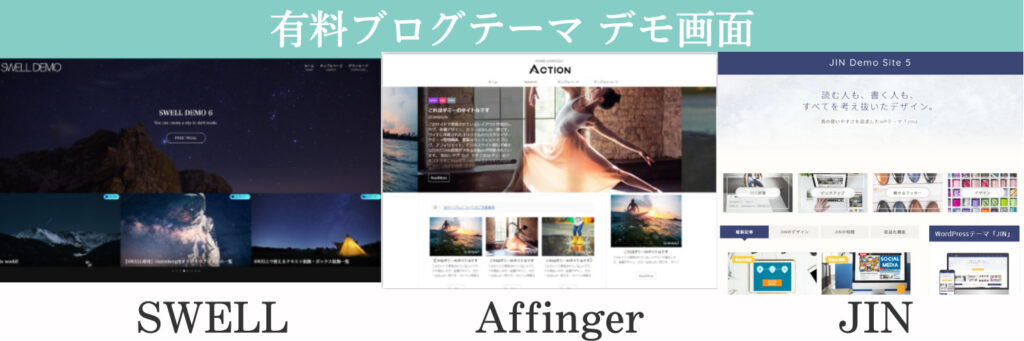
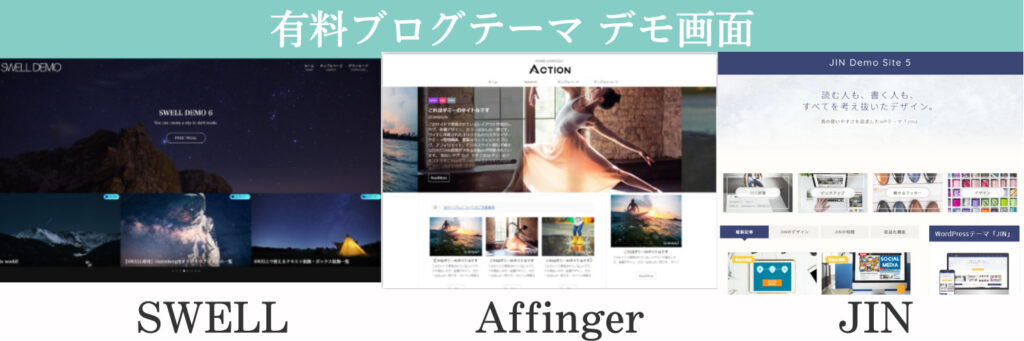
後から購入してもよいのですが、無駄に手間がかかり、後悔することになると思うので早いうちに購入するのがおすすめです。(わたしが実際そうでした…)
1度買えばずっと使えます。初期投資の一部だと思って検討してみてください!
ちなみに、当サイトはブロガーに非常に人気の高い「SWELL」を使っています。
非常に使いやすく、オシャレなデザインの作れるテーマです。使用者も多いので使い方に困ることもありません。
迷っている方はSWELLを購入すれば間違いないでしょう。
\ 有名ブロガー&もろのお墨付き!/
※1回の買い切りで複数のブログでも使えます!
ここでは、SWELLを例にインストール方法を解説しますね。
SWELLを購入すると、以下2つの.zipファイルをダウンロードできます。
- swell-X-X-X.zip(Xにはバージョンが入ります)
- swell_child.zip
「外観」→「テーマ」へ進みましょう。
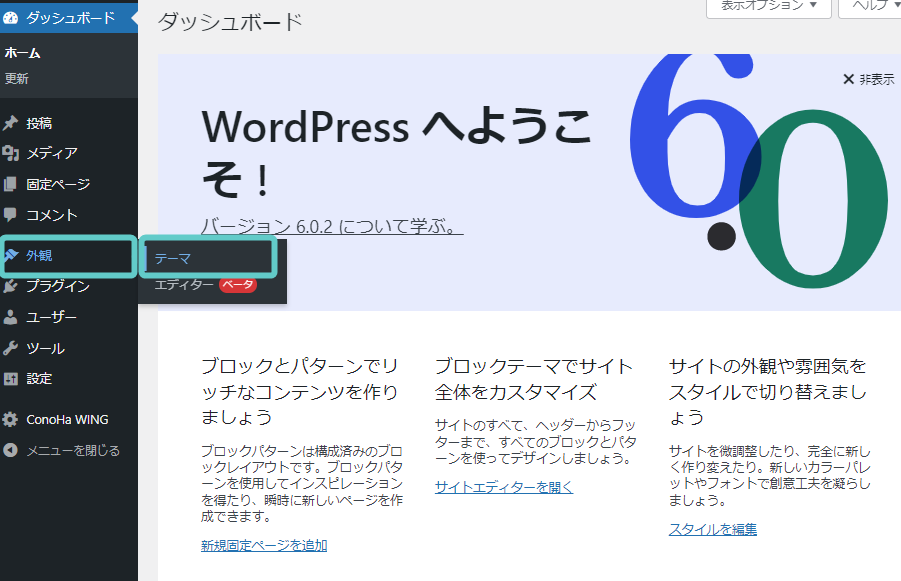
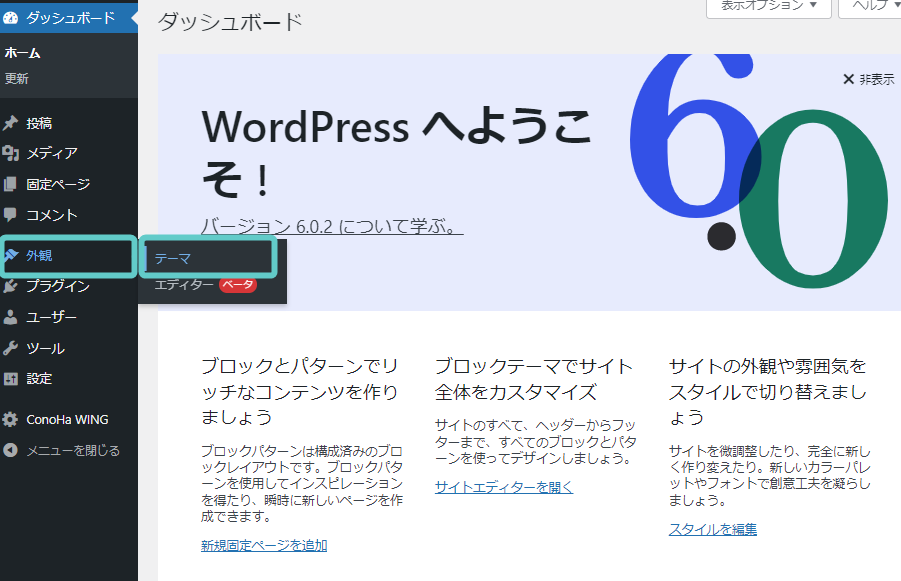
「新規追加」をクリック。
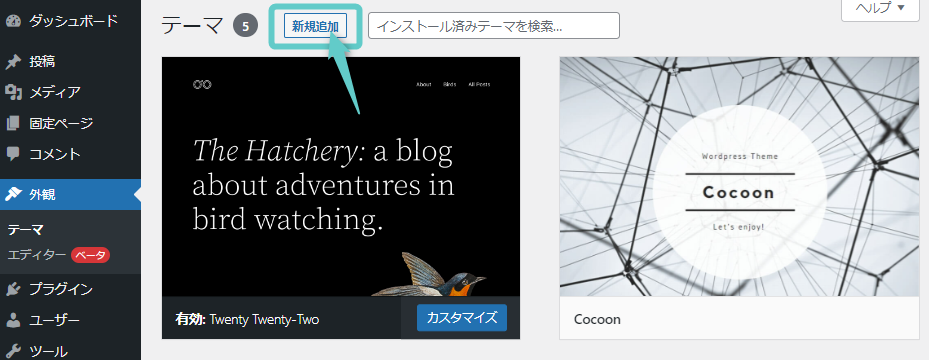
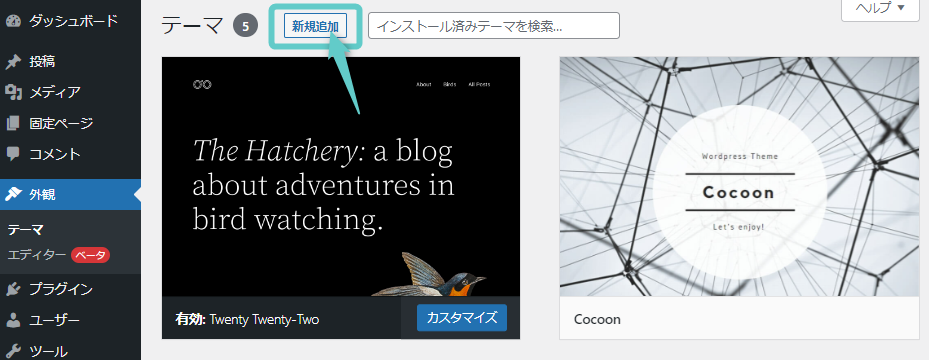
テーマのアップロードをクリックし、「ファイルを選択」からswellのテーマファイルを.zipファイルのままアップロードします。(ドラッグ&ドロップでも可能です)
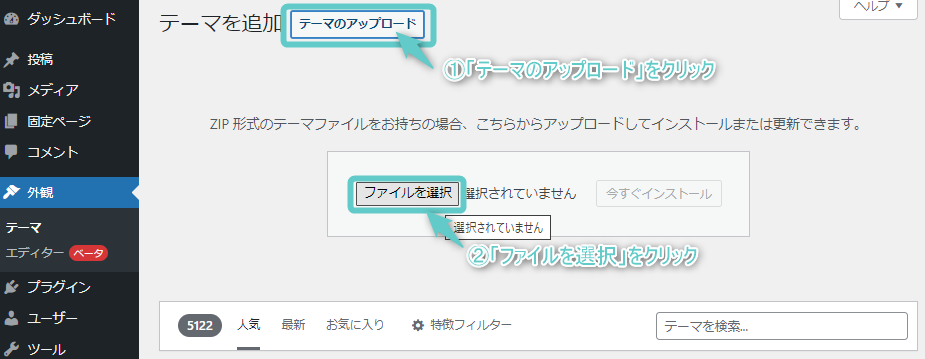
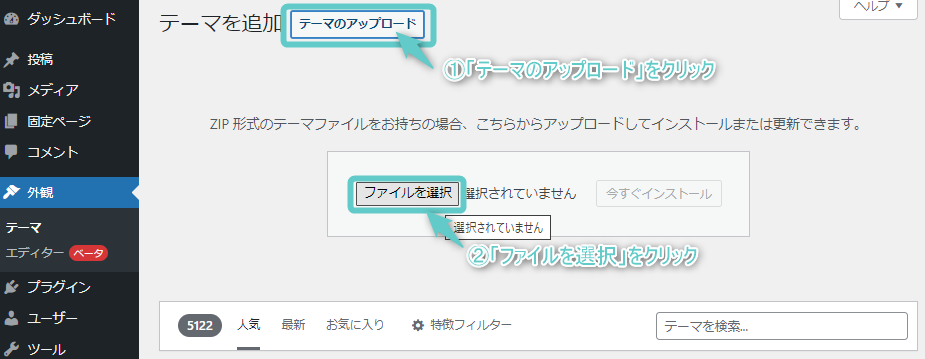
「今すぐインストール」をクリックします。
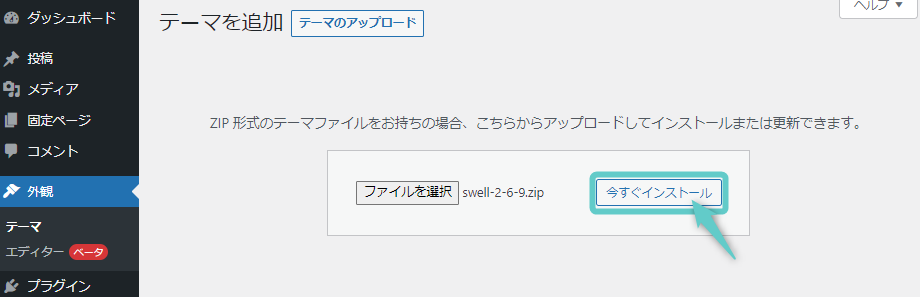
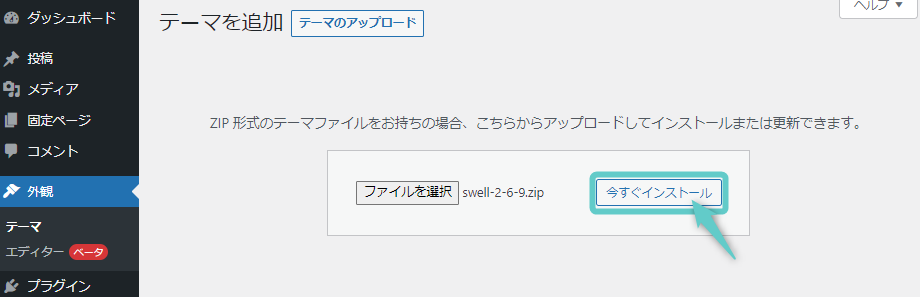
子テーマも同様にインストールします。
最後に「子テーマ(CHILD)」を有効化するようにしてください。以上でテーマのインストールは終了です!
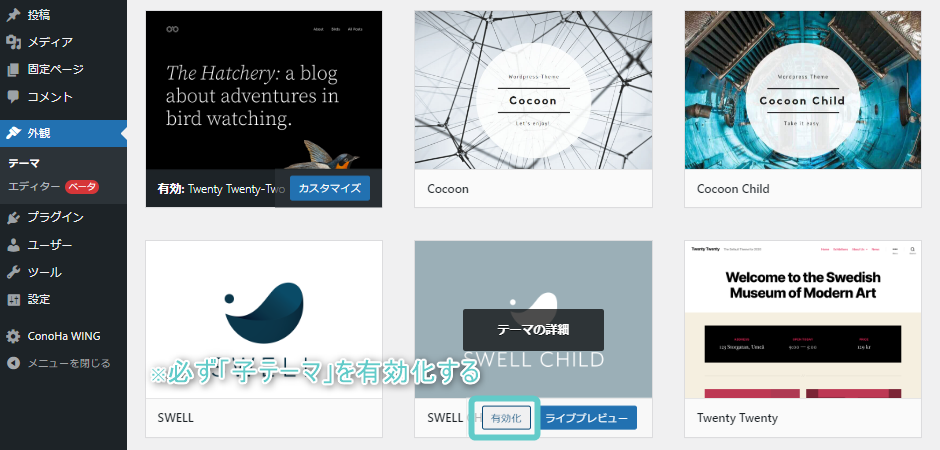
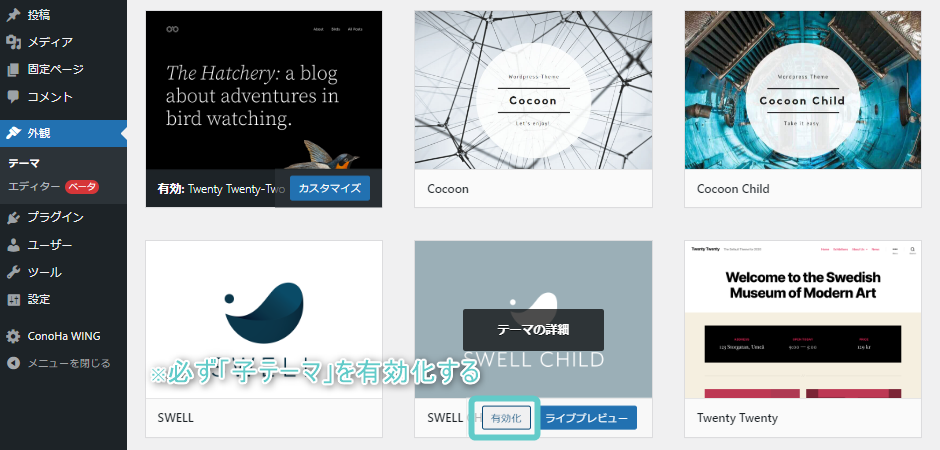
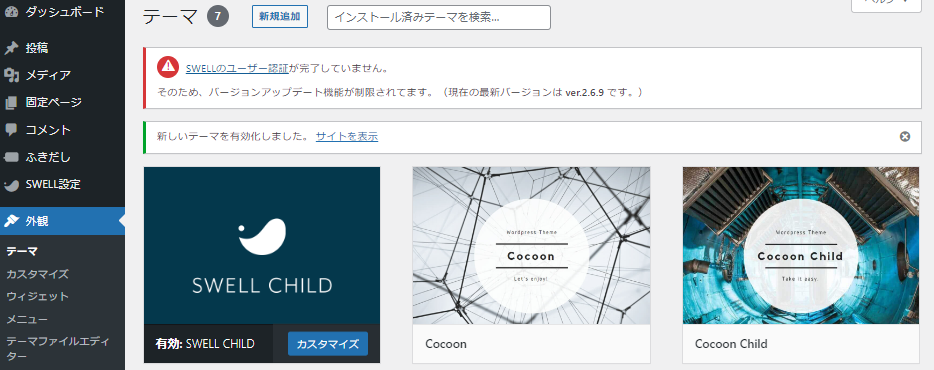
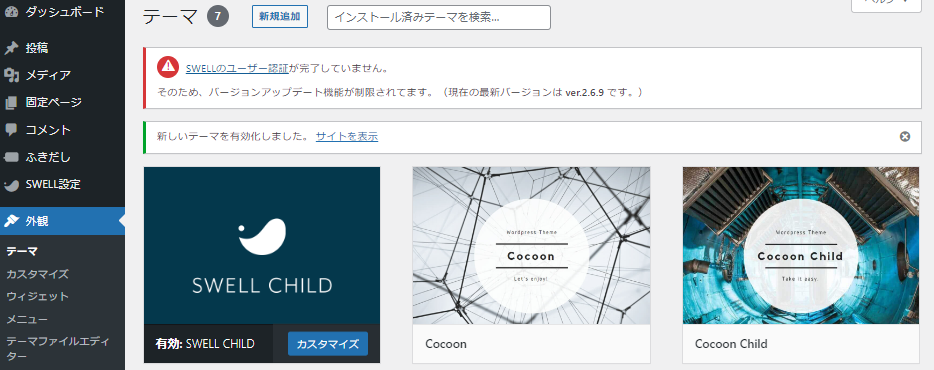
子テーマを使用する理由
WordPressの親テーマを使用した状態でそのテーマのバージョンアップを行うと、今までのカスタマイズ内容が消えてしまう可能性があります。上記の様なトラブルは、親テーマから派生した『子テーマ』を使用することで回避できます。
2. パーマリンクの設定
パーマリンク(ブログ記事のURL)に関する設定をします。
ブログ記事のURLを自分で決められるようにする設定です。
以下の手順で進めましょう。
「設定」→「パーマリンク」→「投稿名」にチェック→「変更を保存」
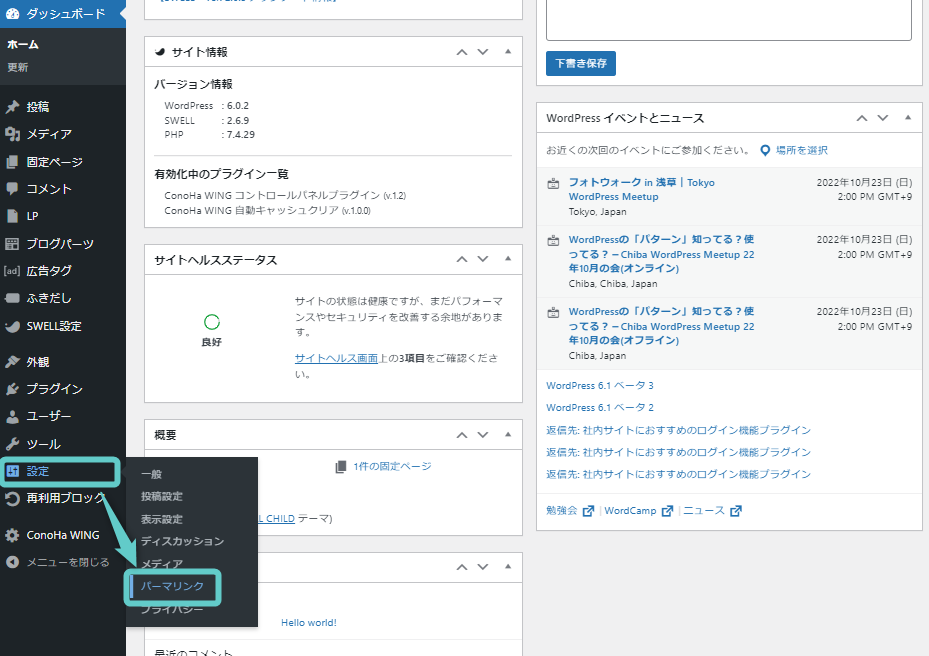
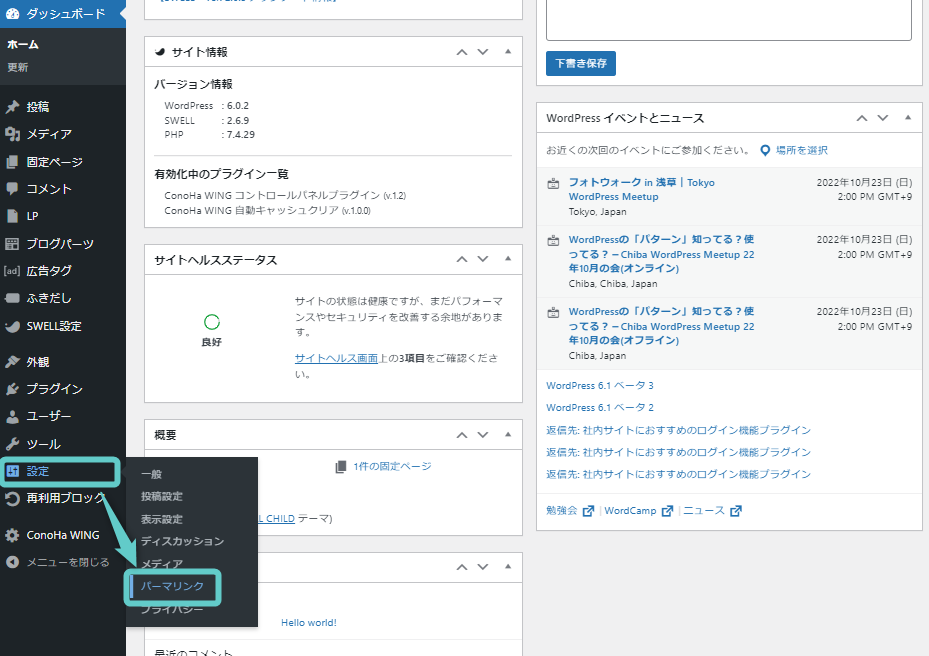
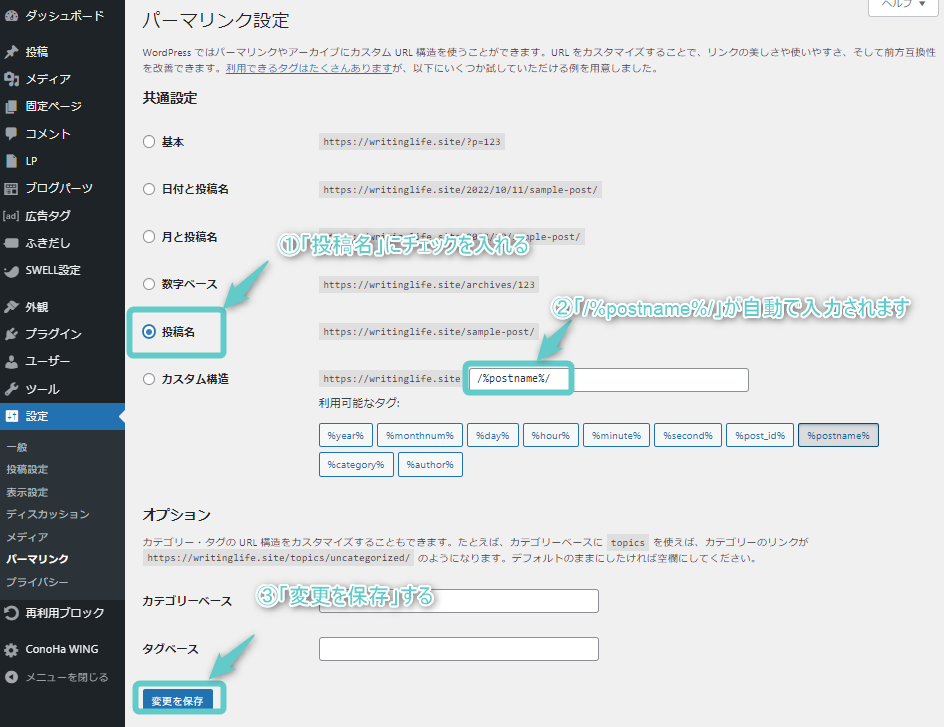
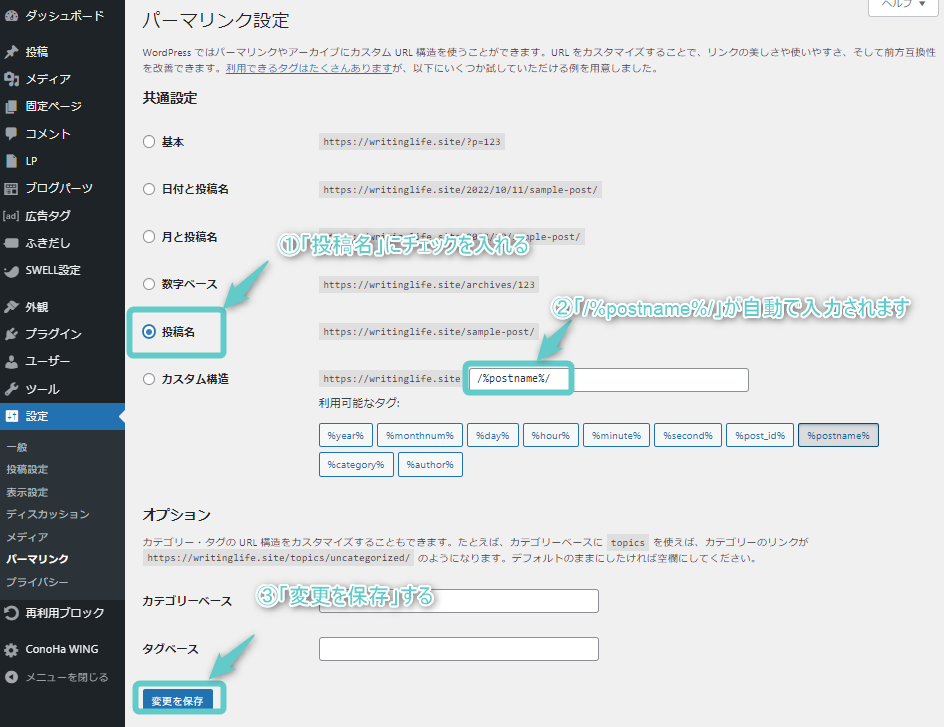
これで記事を作成するときに「URLスラッグ」というところから自分でURLを決められます。
確認方法:「投稿」→「URLスラッグ」
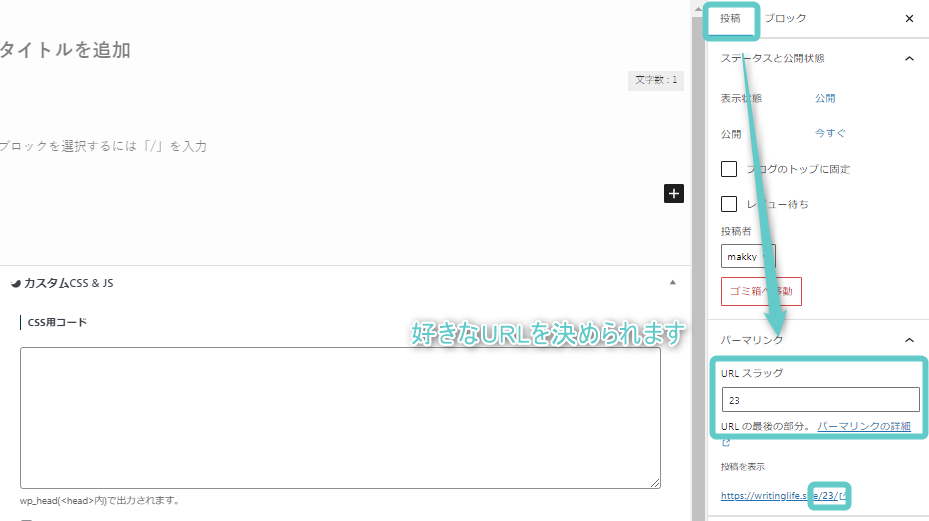
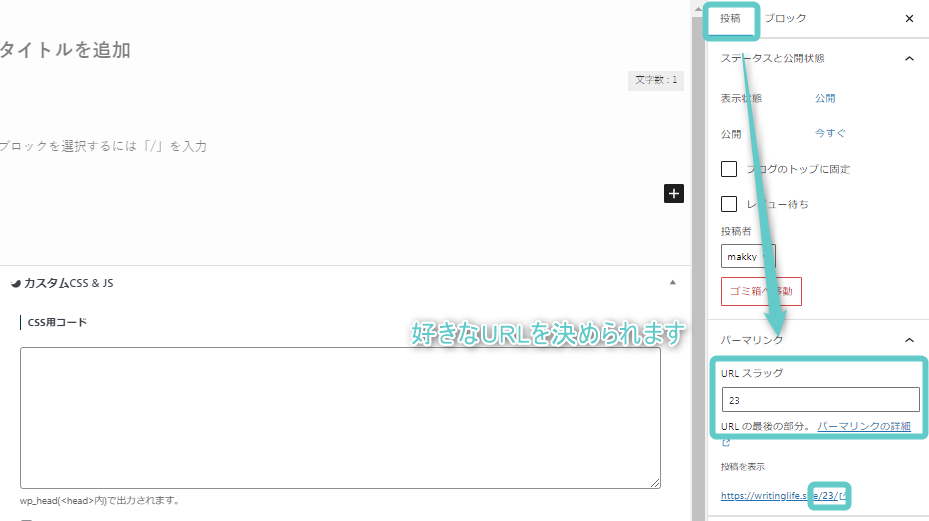
3. プラグインの設定
※プラグイン作れたら
プラグインとは「WordPressを使いやすくしてくれるツールのこと」です。
ダウンロードするだけでお問い合わせページを作ってくれたり、セキュリティを強化してくれたり、WordPressでできることが増える(拡張する)かなり便利な仕組みです。
プラグインの入れ方の手順は以下の通りです。
- 「プラグイン」
- 「新規追加」
- 「プラグイン名で検索」
- 「今すぐインストール」
- 「有効化」
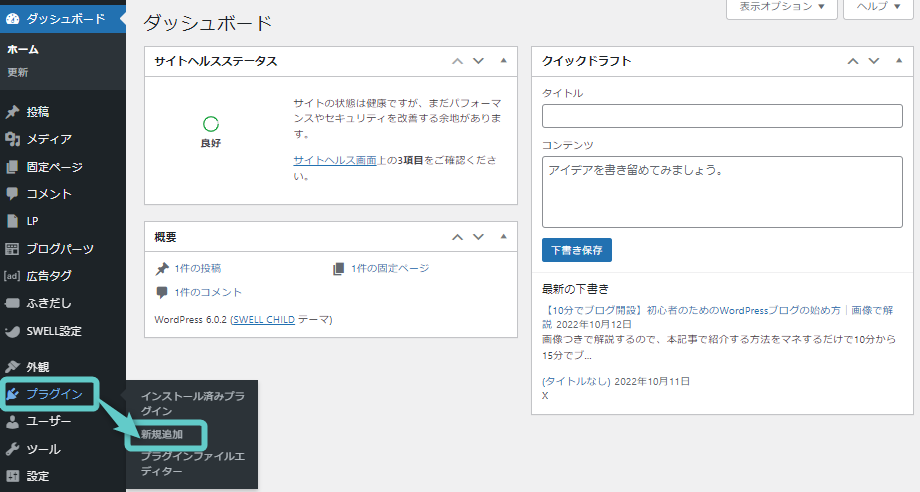
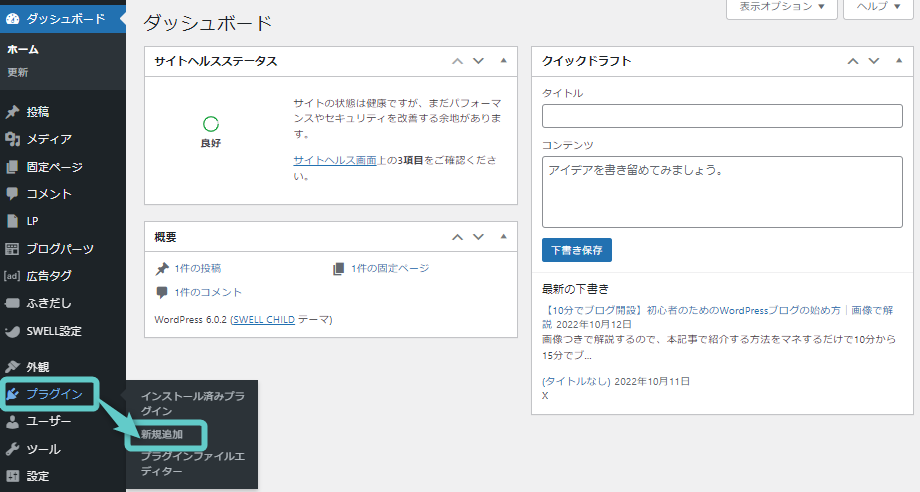
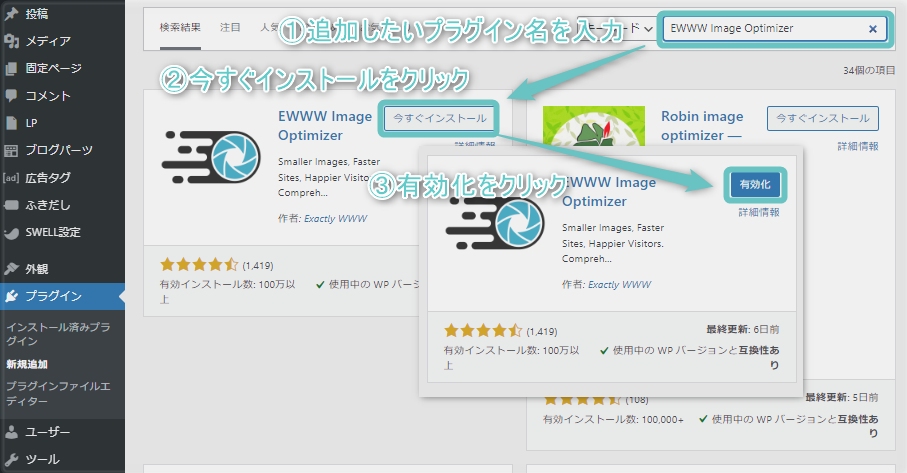
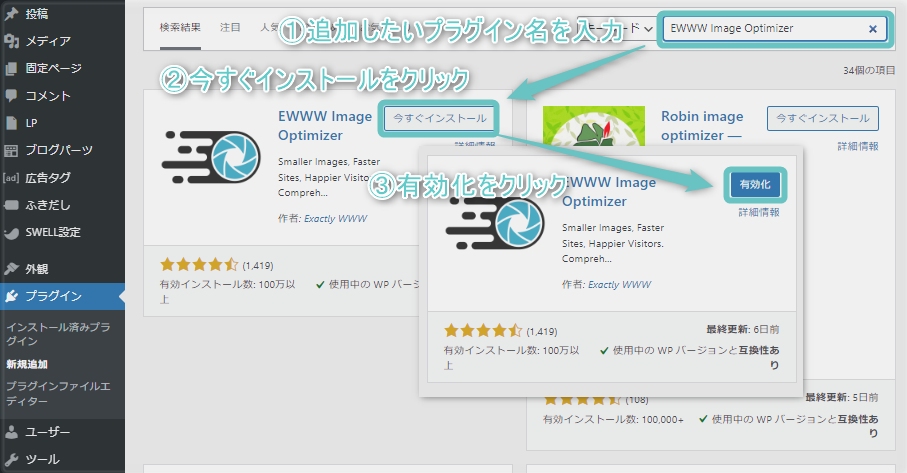
最初に入れておくと良い「定番プラグイン」を5つご紹介します。
| 名前 | できること |
|---|---|
| Contact Form 7 | お問い合わせフォームが作れる |
| EWWW Image Optimizer | 画像を自動で軽量化できる |
| XML Sitemaps | サイトマップを自動で作成できる |
| Akismet | スパム対策 |
| All in One SEO Pack | SEOというGoogle 検索で上位に表示しやすくする施策が楽にできる |
WordPress テーマによって、「入れない方がいいプラグイン」もあるので、テーマの公式サイトを確認するようにしてください。
SWELLの場合、「Flying Scripts」や「Autoptimize」などを入れないことが推奨されています。
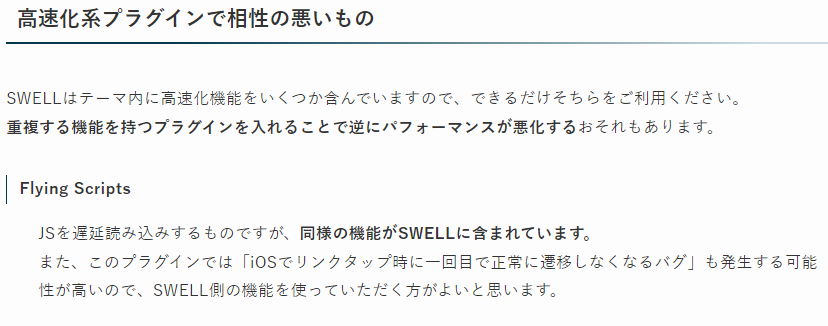
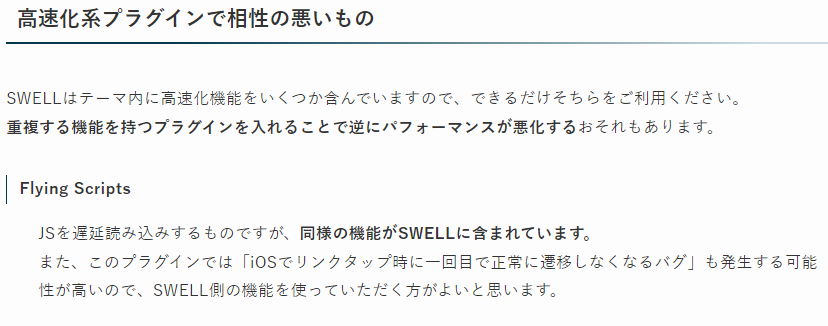
4. Google アナリティクスの設定
「ブログを何人見に来たか」が分かるGoogleの無料ツールです。
ブログを見る人を「ユーザー」と呼び、以下のような項目を自動で計測してくれます。
- ユーザー数:何人サイトに訪れたか
- ページビュー数:何回サイトを見られたか
- 平均セッション時間:どれくらいサイトを見ていたか
その他にも非常に多くのデータを見ることができます。
アナリティクスの設定は以下の記事で画像とあわせて設定方法を解説しています。
5. Google サーチコンソールの設定
Google サーチコンソールも、Googleが提供する無料のツールです。
Google アナリティクスとは少し使い方が異なり、自分のWebサイトに以上が無いかのヘルスチェックや自分の記事がどんなキーワードで検索されているかを分析できます。
※アナリティクスとサーチコンソールの違いを図解したい
こちらも下記の記事で導入方法を解説しています。
Google アナリティクスの設定をした後に確認してみてください。(5分で登録できます)
6. XMLサイトマップの作成
XMLサイトマップとは、Googleのロボットに向けた「サイトの地図」だとイメージしてください。
Googleは「クローラー」というロボットを使い、検索エンジンGoogleにあるあらゆるサイトを「巡回」し、表示する順位を決めています。
XMLマップを作っておくことによって、「クローラー」というロボットに分かりやすくあなたのサイトを伝え、巡回してもらうことができるのです。
【余裕がある方向け】後でブログ運営に役立つこと
ここまで多くの設定、お疲れ様でした。
まだ余裕がある方は、以下2つのこともやっておけると完璧です。
「いずれブログで収益を得たい」「ブログに関する知識を増やしたい」そんな方は、今のうちに登録を済ませておきましょう。
- ASPに登録する
- GRC または RankTrackerをインストール
ASPに登録する
ASPとは、Affiliate Service Provider(アフィリエイトサービズプロバイダー)の頭文字をとった略語です。
以下のような仕組みで、アフィリエイト運営者と広告主の仲介をする会社のことをいいます。
※画像
「全てに登録するべき」という人も一定数いますが、当サイトではおすすめしていません。



全部に登録しても管理が面倒になるだけです…。
以下3社に登録しておけば、大抵の有名商品は網羅されています。探しているアフィリエイト商品がない場合に他のASPを登録するのがおすすめです。
- A8.net
- バリューコマース
- もしもアフィリエイト
それぞれ、リンク先の「会員登録」から数分で登録できます。
各ASPの詳細は、以下の記事で詳しく解説しているので参考にしてください。
GRC/RankTrackerをインストール
GRCとRankTrackerは、ある記事が検索エンジンで何位にいるかを調べることのできるツールです。
Webライターの方でも知っておいて損はありません。
- GRC
- RankTracker
それぞれ有料ですが、どちらか一つは購入しておくがおすすめです。
まとめ:Webライターこそブログを始めよう!
最近はWebライターの参入が増えており、初心者が仕事を受注する難易度が上がってきています。
ブログで稼ぐ気がなくても、Webライターで仕事を続けるきがあればブログを初めて差別化をはかるべきです。
本記事を参考に、ぜひブログを開設してみてください。
設定をしていて分からない点があれば、お気軽にインスタグラムでDMください!