- Googleアナリティクスの基本設定を知りたい
- Googleアナリティクスの見方や分析方法が知りたい
こんな疑問を解決します。
Googleアナリティクスは非常に便利な無料ツールです。
ブロガーには必須のツールですので、早いうちに登録と設定を済ませておきましょう。
画像つきで分かりやすく解説しています。ブログ初心者の方はぜひ参考にしてください。
本記事を読んで分かること
- All in One SEOを使ったGoogleアナリティクス設定
- SWELLを使ったGoogleアナリティクス設定
- Googleアナリティクスの見方(UA/GA4)

「設定方法だけ知りたい」という方は以下のボタンで手順に移動できます。
Googleアナリティクスとは
Googleアナリティクスとは、Googleが無料で提供するアクセス解析ツールです。
登録したWebサイト(ブログなど)に何人訪問したか、記事がどのくらい見られたかを数値で見ることができます。
うまく活用することで自身のサイトを活性化するヒントを見つけられますよ!
2つのGoogleアナリティクス
Googleアナリティクスには「UA」と「GA4」の2種類あります。
- UA:今までのアナリティクス(ユニバーサルアナリティクスと読みます)
- GA4:次世代版のアナリティクス
厳密には、異なる点が多数あるのですが、UAは2023年7月以降は利用できなくなるので、今からブログをはじめる方は基本的にGA4の仕組みを理解しておけば問題ありません。



今回紹介する手順では、UAとGA4の両方登録できる方法をご紹介しています。
Googleアナリティクスの設定手順
Googleアナリティクスの設定を、以下の3つの手順で解説していきます。
- Googleアナリティクスに登録
- WordPressで計測IDを設定
- 計測できているか確認
Googleアカウントを持っている前提で進めていくので、まだ持っていない方は以下のリンクから作成をしておきましょう!(自分用のアカウントでOKです)
Googleアナリティクスに登録
最初に、Googleアナリティクスに登録します。以下のリンクから登録ページへ移動しましょう。
アドレスとパスワードを入力し、Googleにログインします。
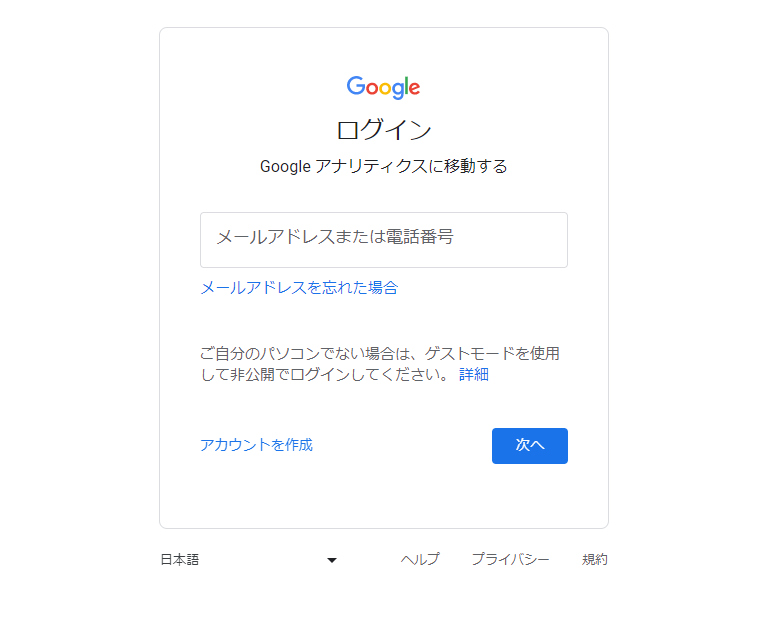
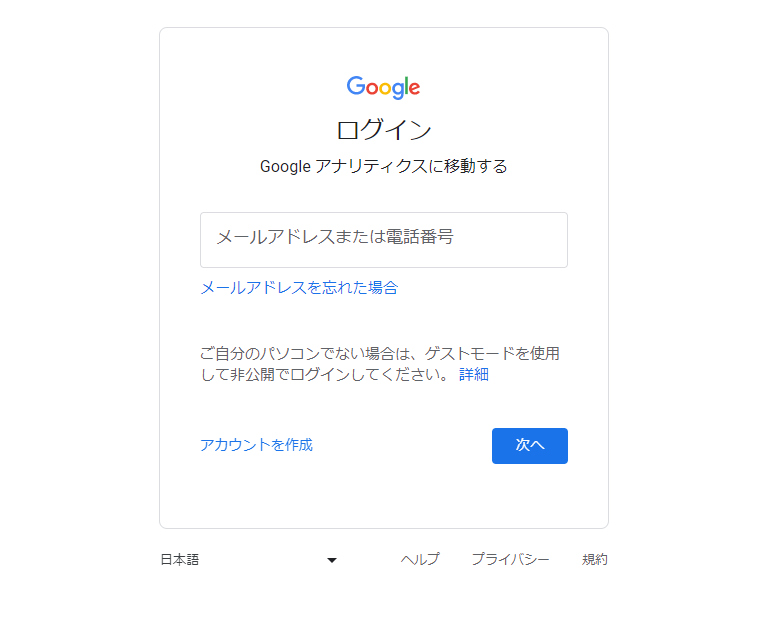
ログインできたら、アカウント設定画面が表示されるので、必要項目を入力していきます。
- アカウント名:ブログ名やニックネーム
- 基本的にすべてチェックでOK
- 「次へ」を選択
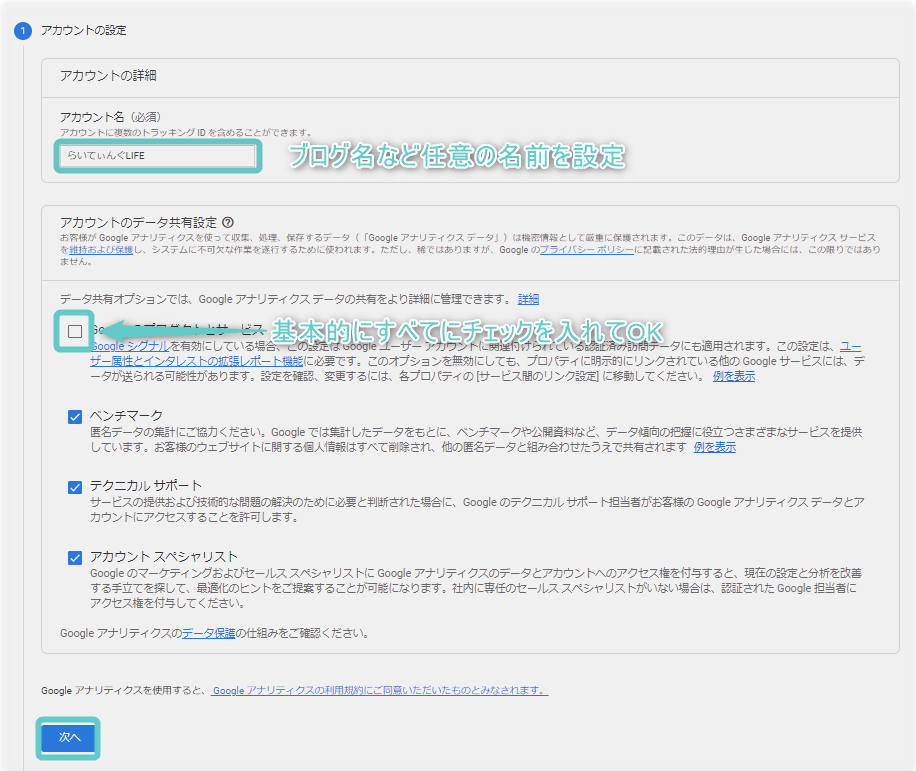
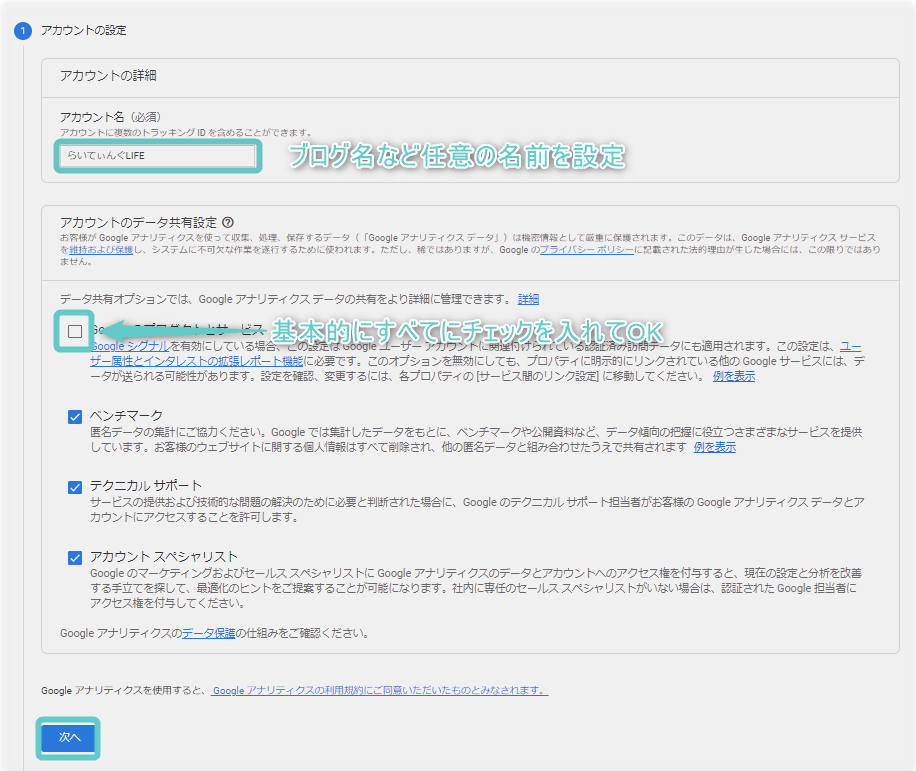
次にプロパティというものを設定します。
- プロパティ名:こちらもブログ名でOK
- タイムゾーン:日本
- 通貨:日本円
GA4のみ登録したい場合は「次へ」を選択してください。
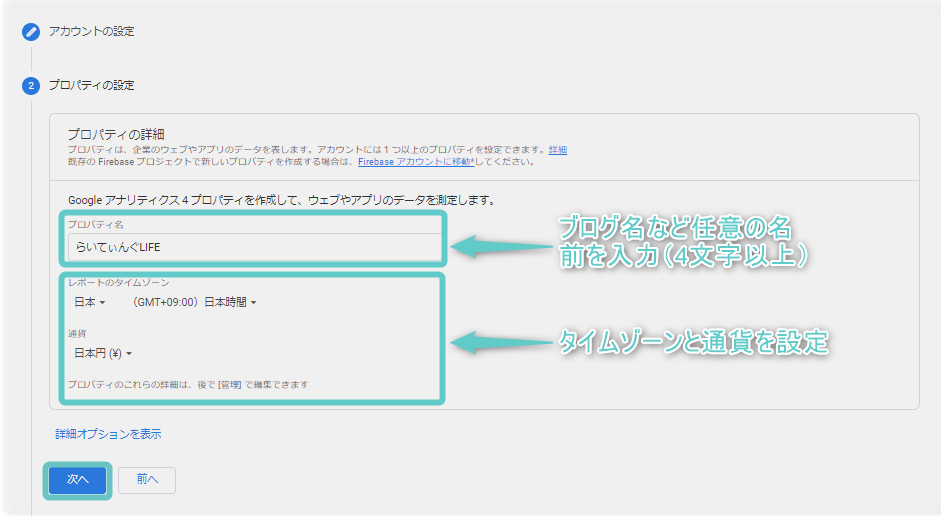
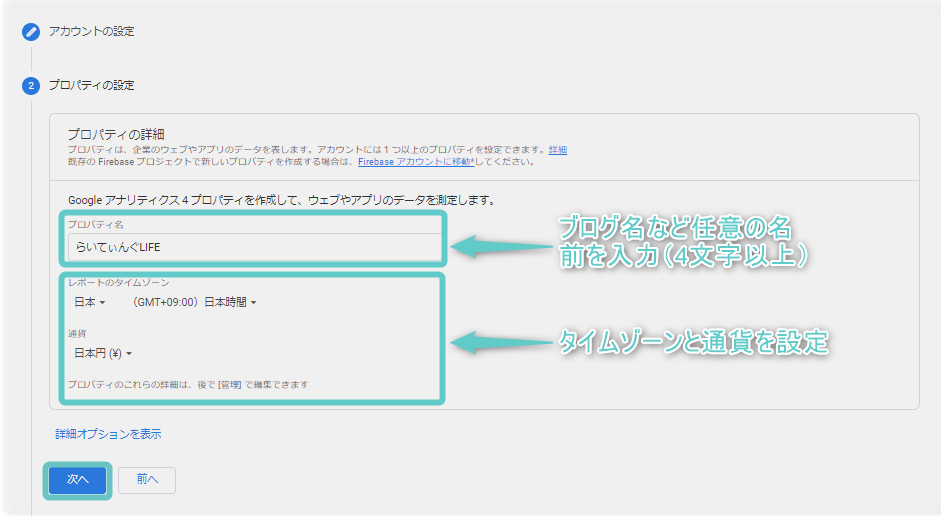
古いバージョンのUAも登録したい方は「詳細オプションを表示」を選択しましょう
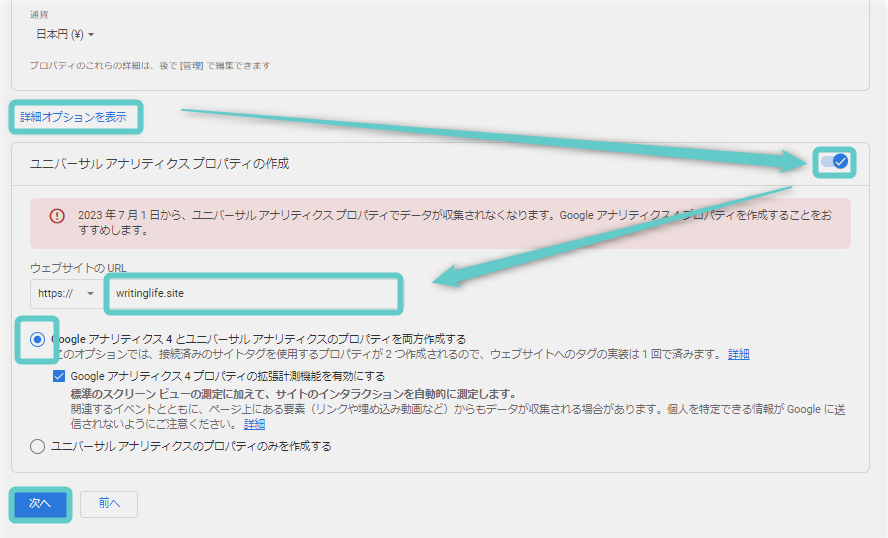
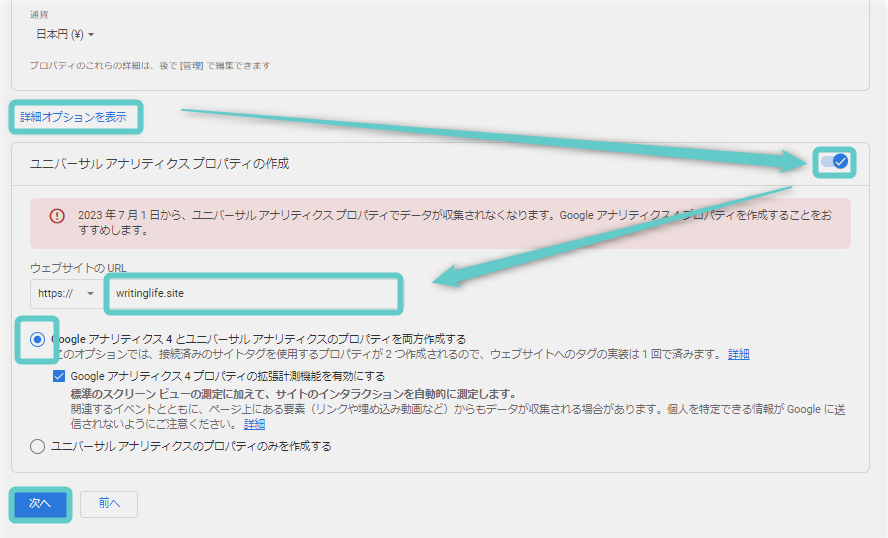
どちらも登録しておいて問題ありませんが、UAのサポートは2023年7月までのため、今からアナリティクスを使い始める方は「GA4」での運用をおすすめします。
次にビジネスの概要を入力していきます。
- 業種:自身のブログに近いものを選ぶ
- ビジネスの規模:小規模を選ぶ
- 利用目的:該当するものを選ぶ(適当でOK)
「作成」をクリックします。
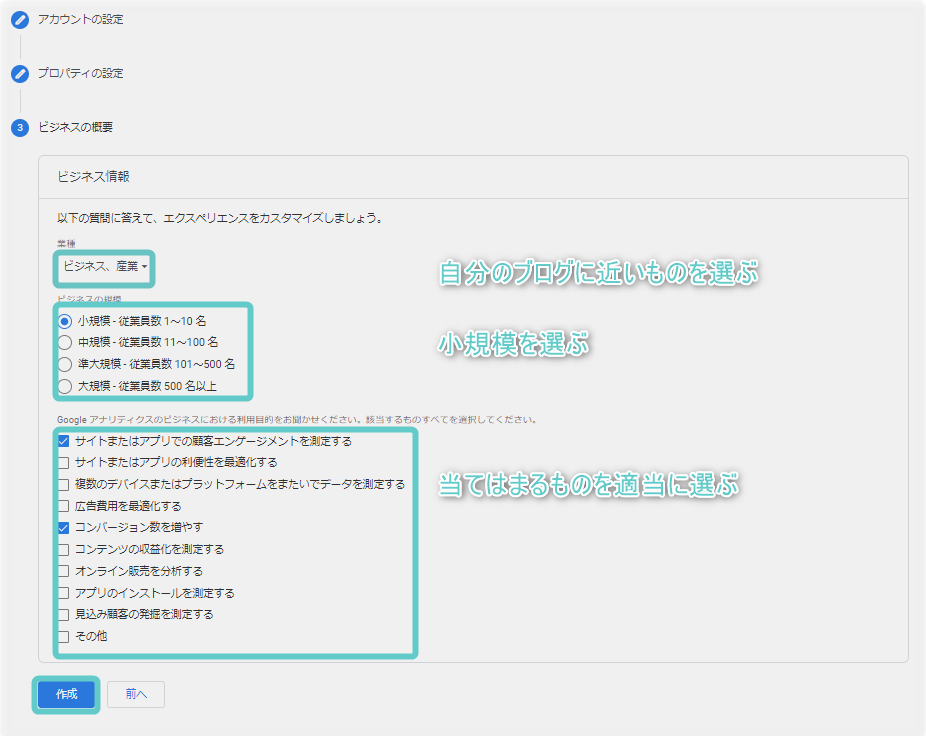
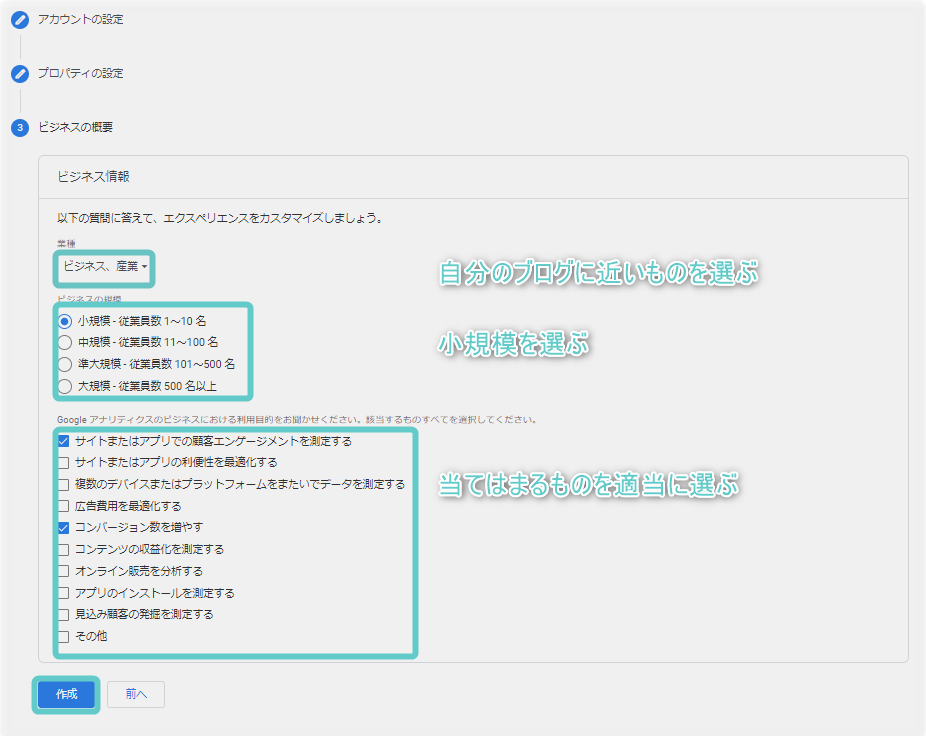
最後に、利用規約を確認しチェックを入れ、「同意する」をクリックすると、登録完了です。
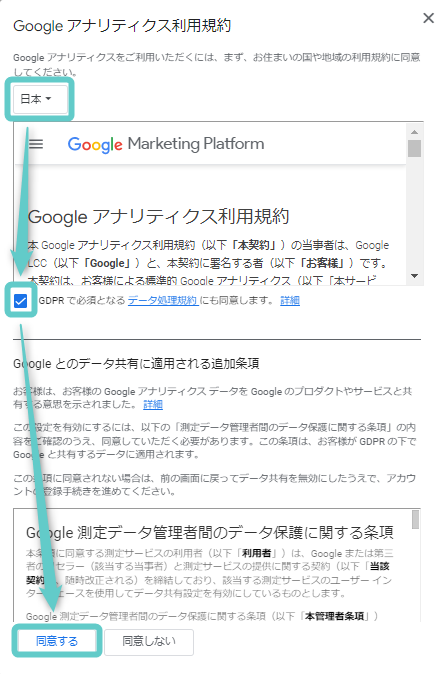
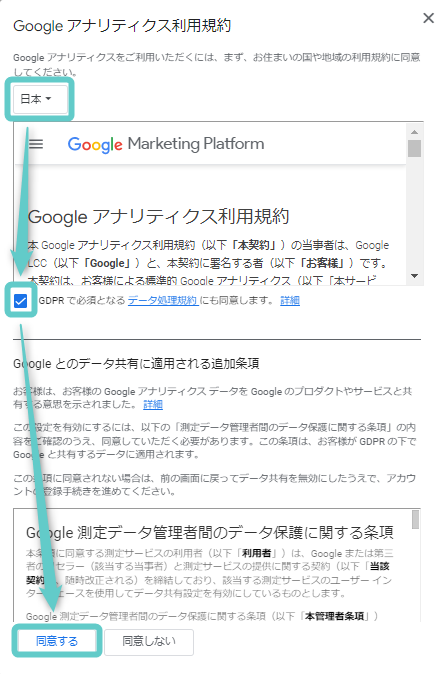
以下のような画面が表示されるかと思います。
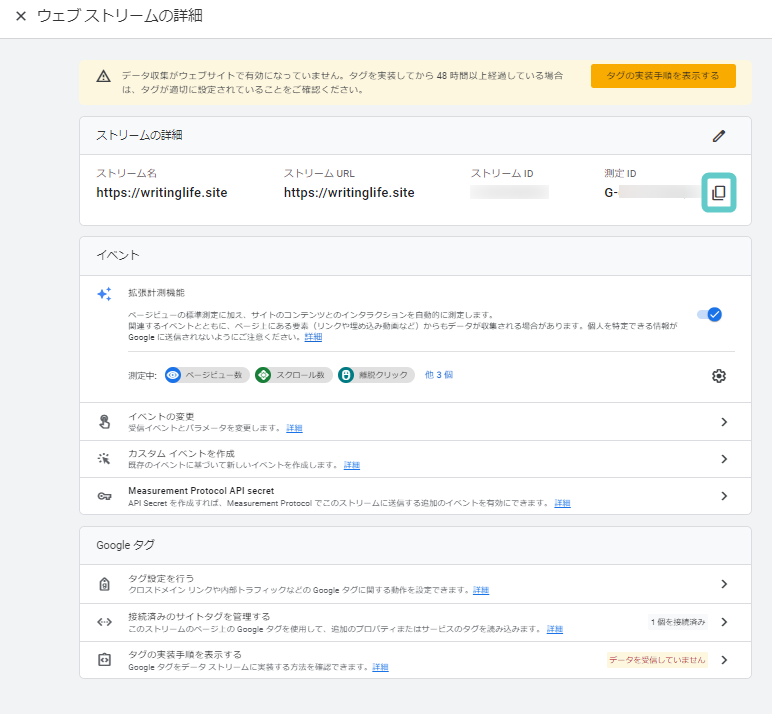
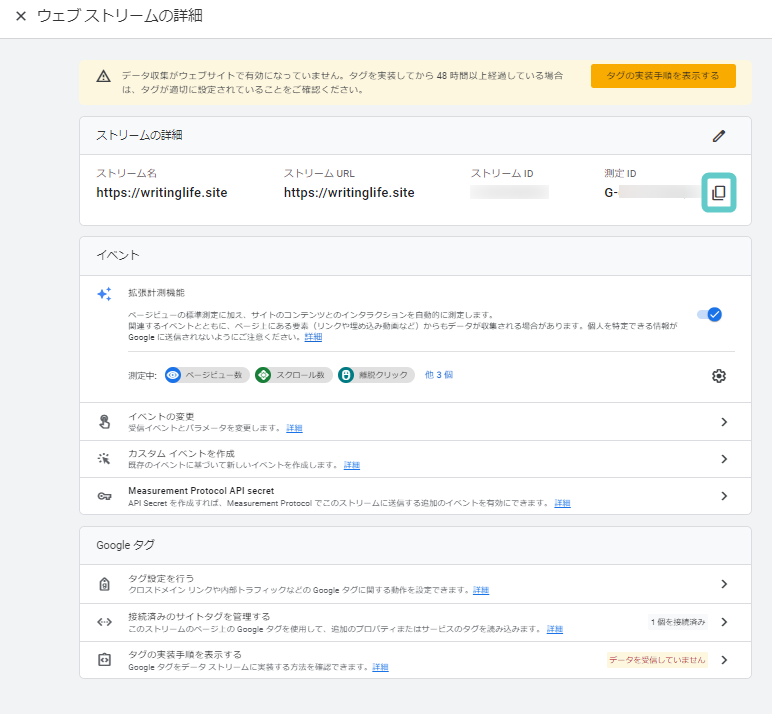
ここでは特に何もする必要は無いので、この画面を残したまま次のステップに進みましょう。
WordPressで測定IDを設定
Googleアナリティクスの登録が完了したので、WordPressと接続していきます。
ここでは、2つのパターンの登録方法をご紹介します。
- All in One SEOを使用した方法(有料テーマを使用していない方向け)
- SWELLを使用する方法
その他のワードプレステーマを使用している方は、それぞれの公式サイトで登録方法を確認できます。以下、AffingerとJINの公式サイトへのリンクを掲載しておきます。
参考にしてください。
- Affingerのアナリティクス登録方法
- JINのアナリティクス登録方法
All in One SEOで設定する場合
All in One SEOをインストールしていない方は、まず先にインストールしておきましょう。
All in One SEOをインストールしていない方は、まず先にインストールしておきましょう。


一度アナリティクスの画面に戻り、「タグ」というものをコピーします。
以下の手順で行ってください。
「画面左下の歯車マーク」→「データストリーム」→「自身のサイトURL」
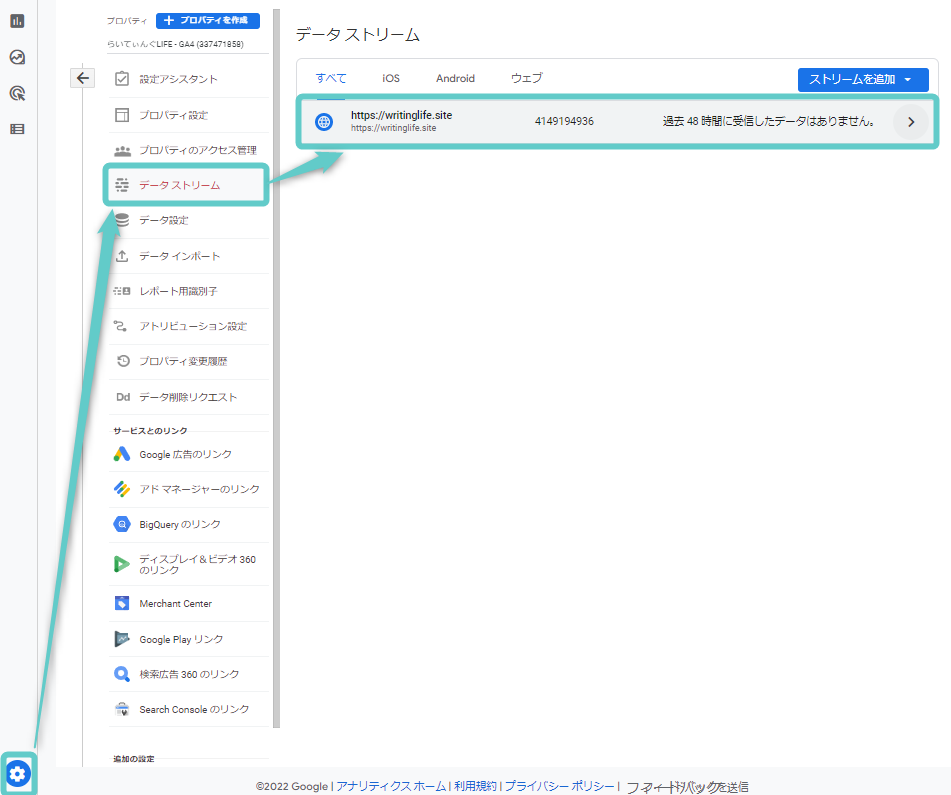
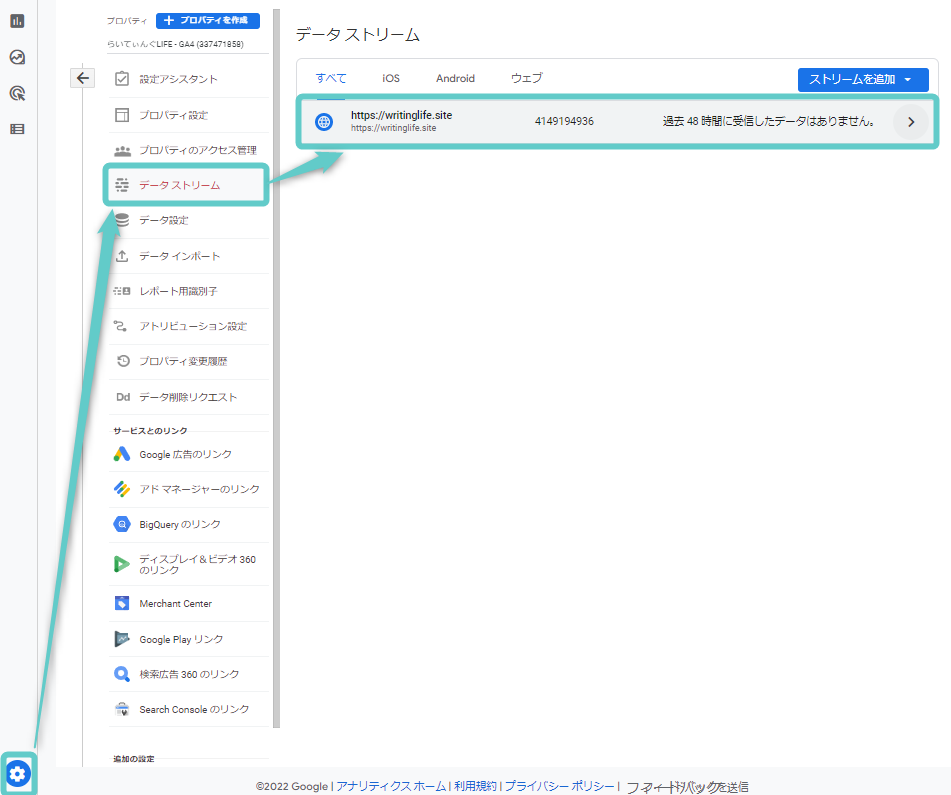
「タグの表示手順を表示する」をクリックします。
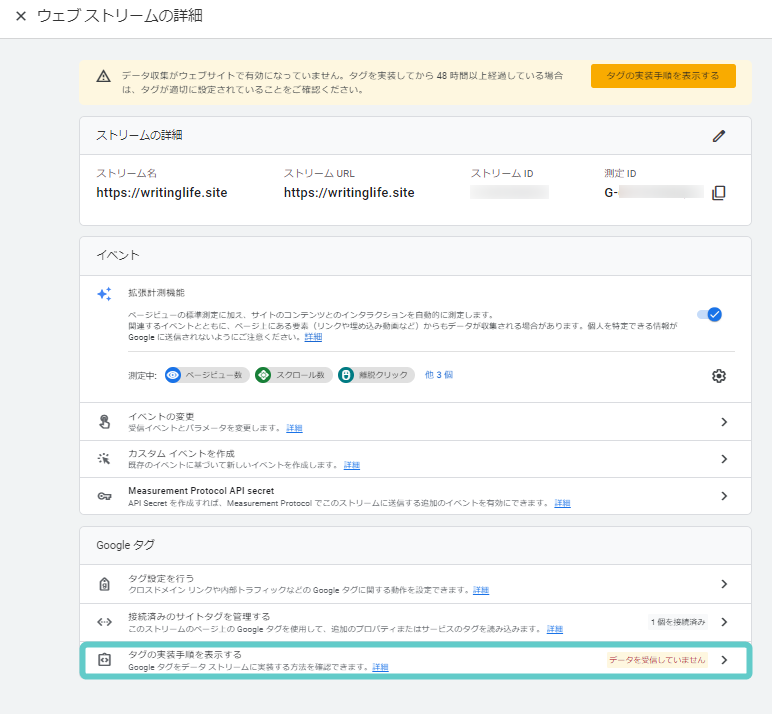
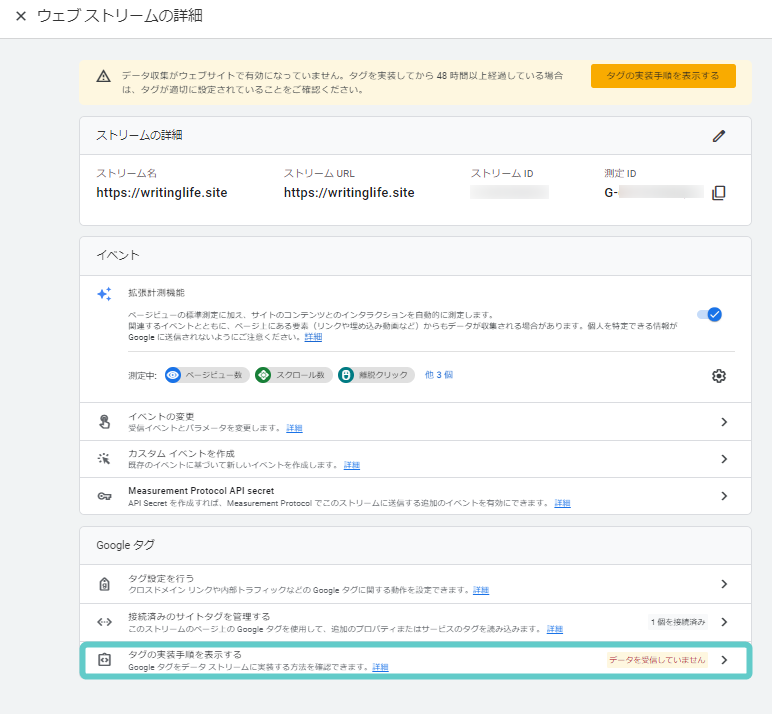
「手動でインストール」を選択し、こちらに記載されている「タグ」というものをコピーします。
再びWordPress管理画面に戻り、以下の手順で貼り付けます。
- All in One SEO
- 一般設定
- ウェブマスターツール
- タグを貼り付け
- 「変更を保存」
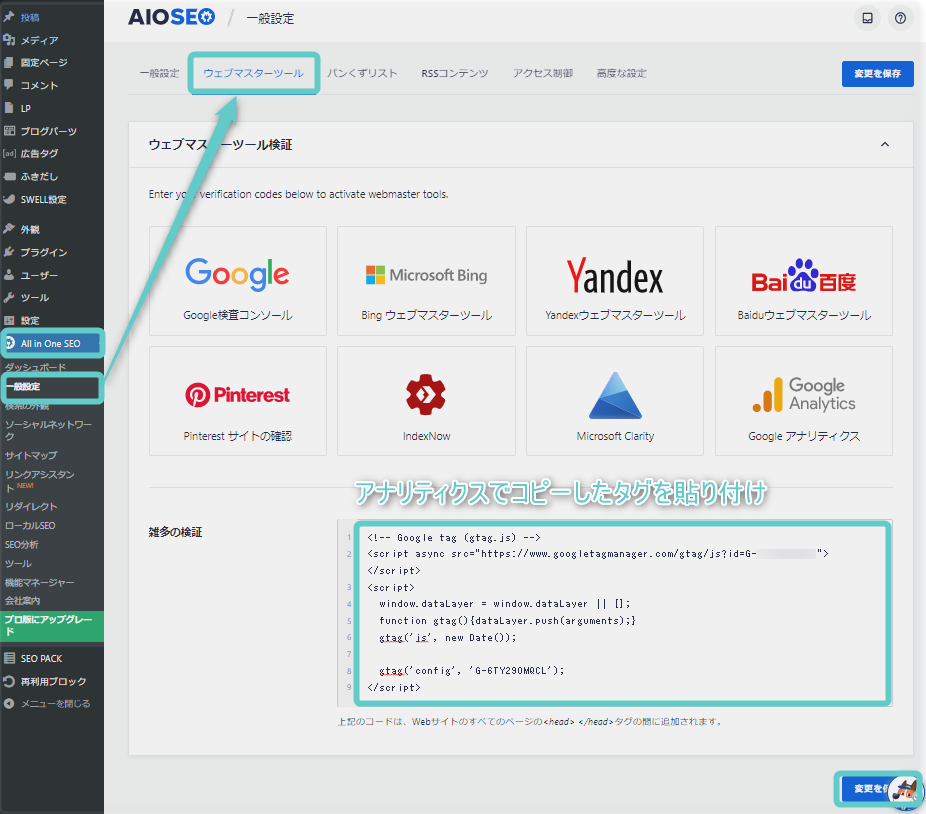
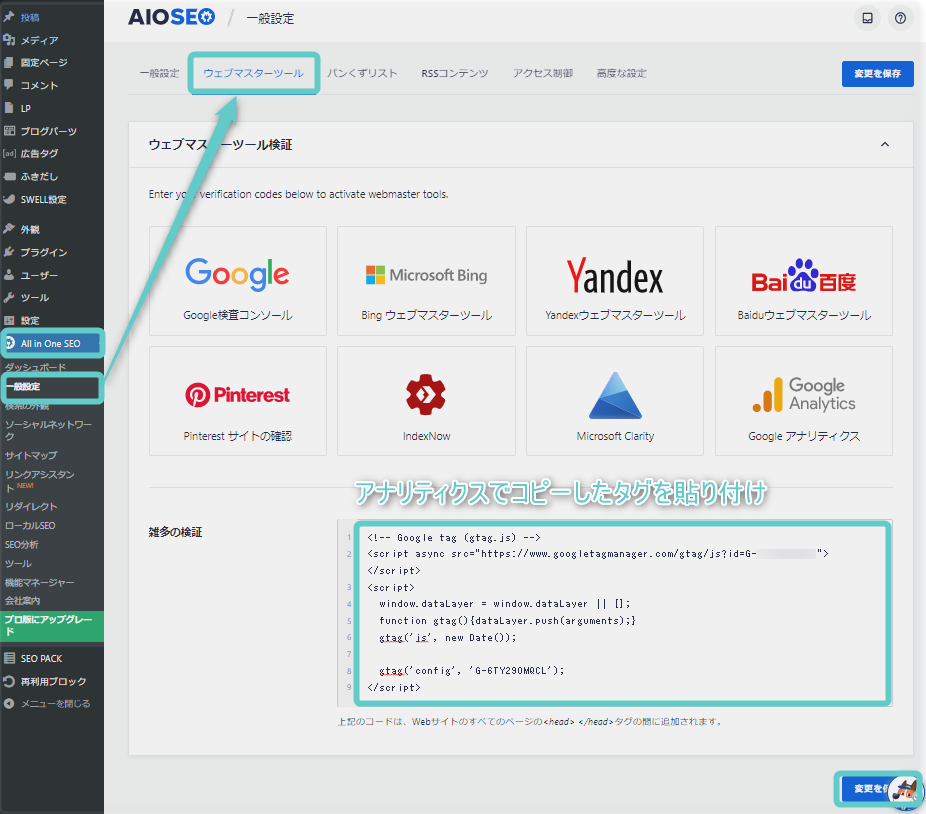
以上で完了です!
SWELLで設定する場合
SWELLは非常に簡単に設定することが可能です。
まず、SEO SIMPLE PACKをインストールしておきます。
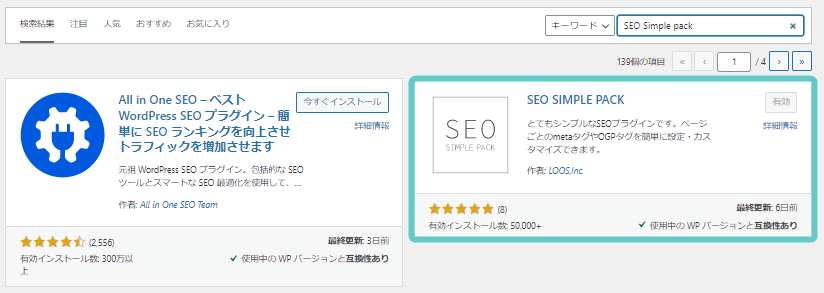
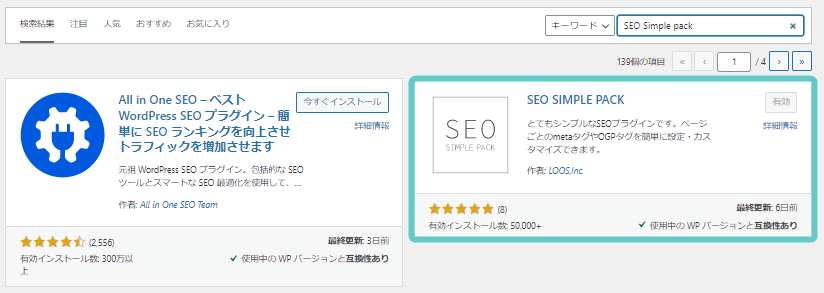
一度アナリティクスの画面に戻り、「タグ」というものをコピーします。
以下の手順で行ってください。
「画面左下の歯車マーク」→「データストリーム」→「自身のサイトURL」
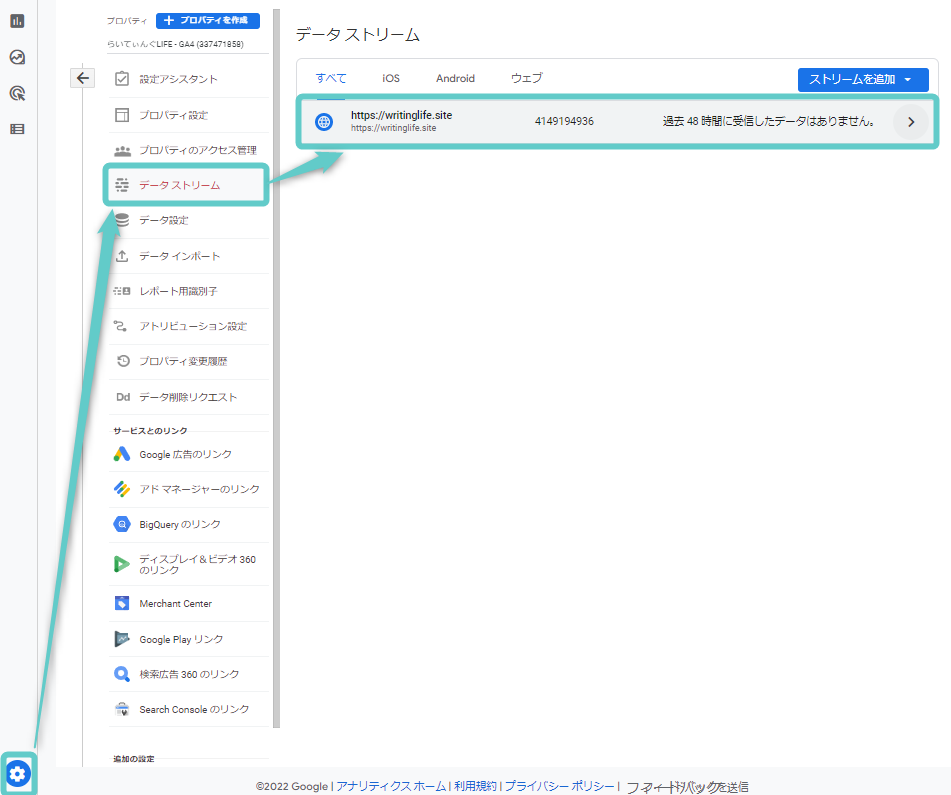
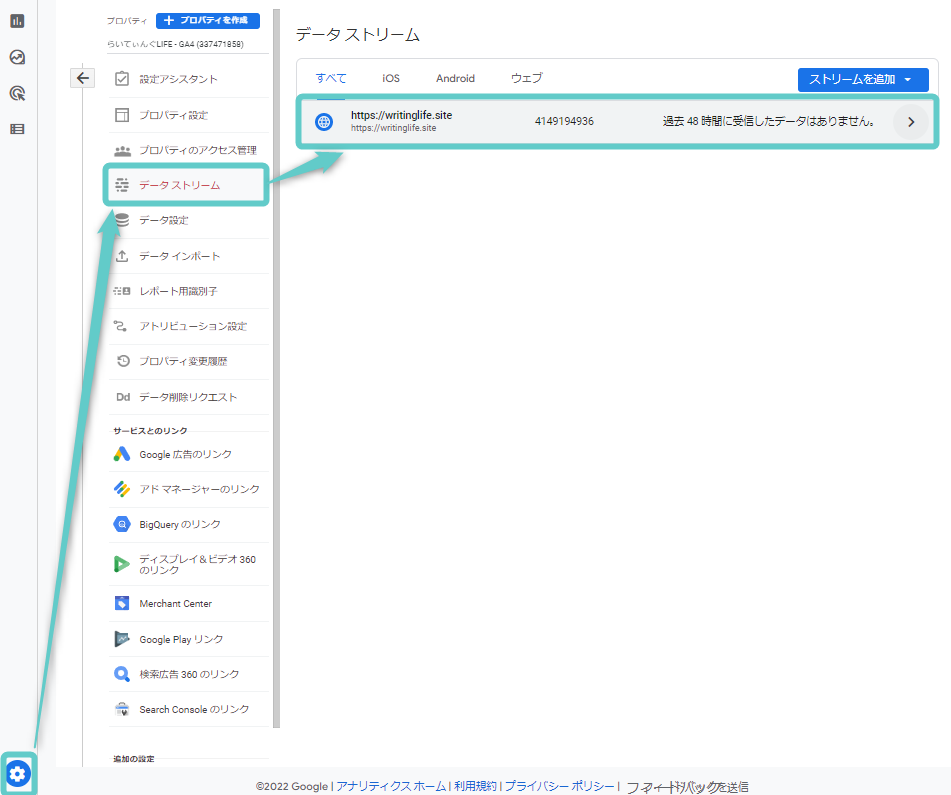
計測IDをコピーしましょう。
WordPress管理画面に戻り、以下の手順で貼り付けたら完了です!
- SIMPLE PACK
- Googleアナリティクス
- トラッキングIDの部分に貼り付け
- 設定を保存する
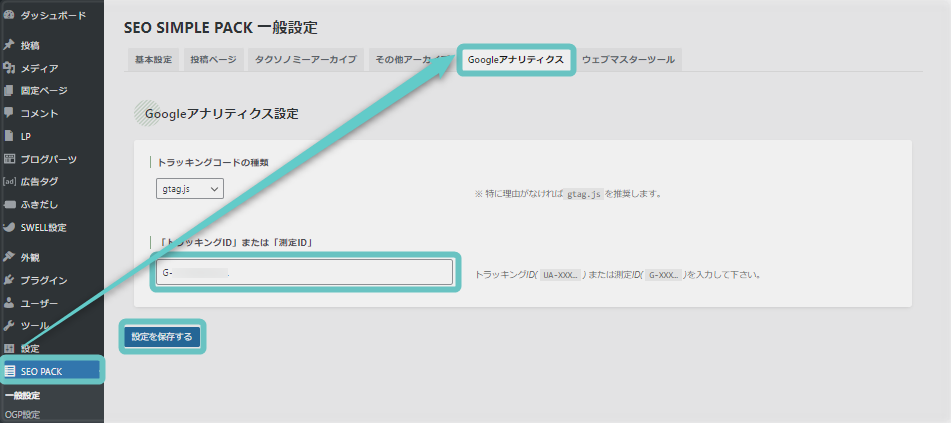
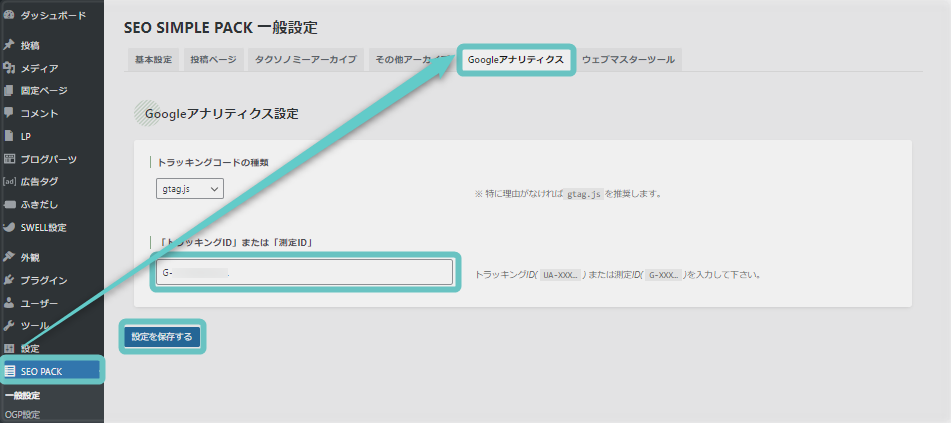
計測できているか確認
最後に計測できているか確認します。
自身のサイトにアクセスしてみて、リアルタイムが「1」になっていれば、正しく計測できています。
※アナリティクスに登録したばかりだと、すぐに反映されない可能性があります。
最大24時間かかることもあるので、少し様子を見るようにしましょう。
以下の画面はGA4の画面です。
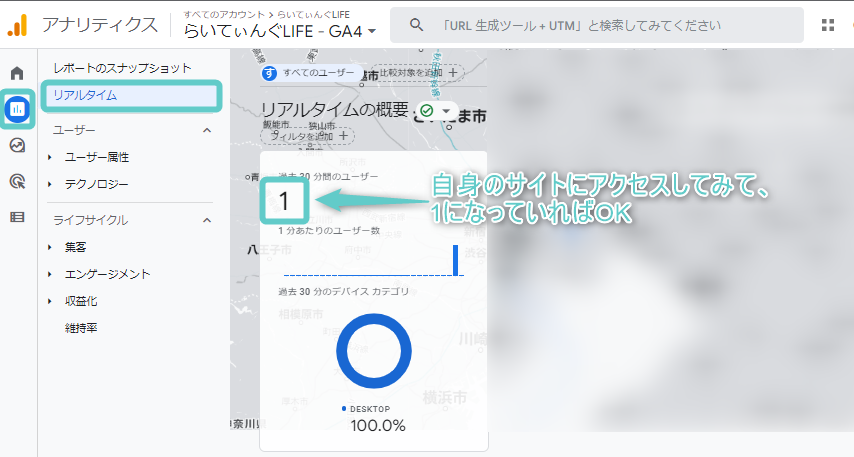
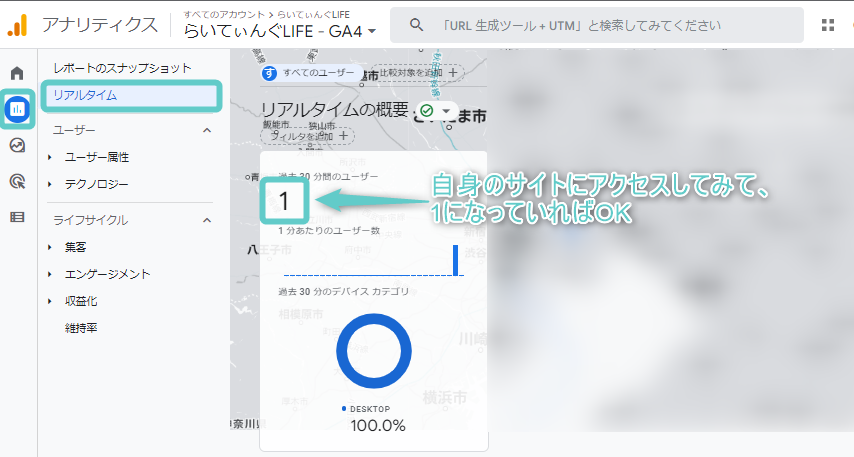
UAに切り替えるには、以下の画像を参考にしてみてください。
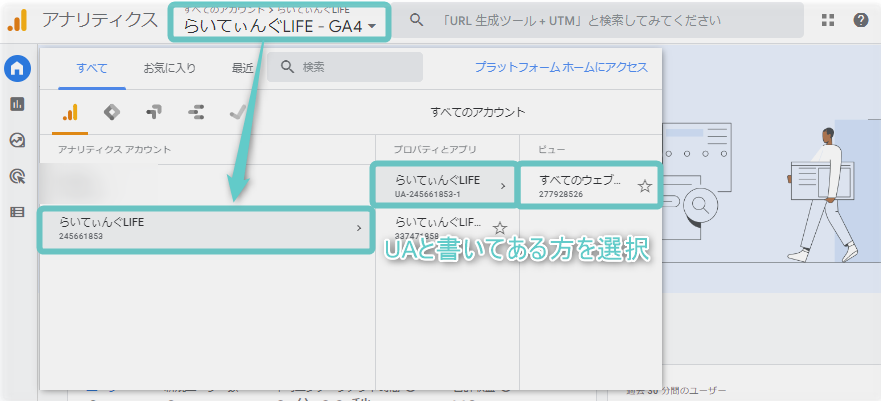
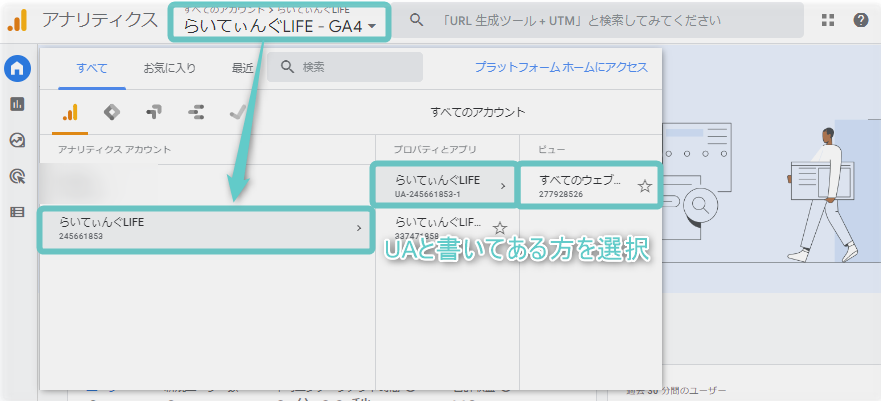
忘れずにしておきたいGoogleアナリティクス初期設定
1つだけ初めのうちにしておきたい初期設定があるのでお伝えします。
それは、「自分自身をカウントしない」設定です。
先ほど計測できているか確認する際、「1」と表示されていました。
ただ、今後運用する際は、正しい値を計測するために自分自身をカウントしないようにするのが好ましいです。
自分を除外する方法はGoogleのサポートページを参考にご説明します。
大きく2つのステップで設定できます。
- 除外するIPアドレスを登録する
- フィルターを有効にする
除外するIPアドレスを登録する
「画面左下の歯車マーク」→「データストリーム」→「自身のサイトURL」
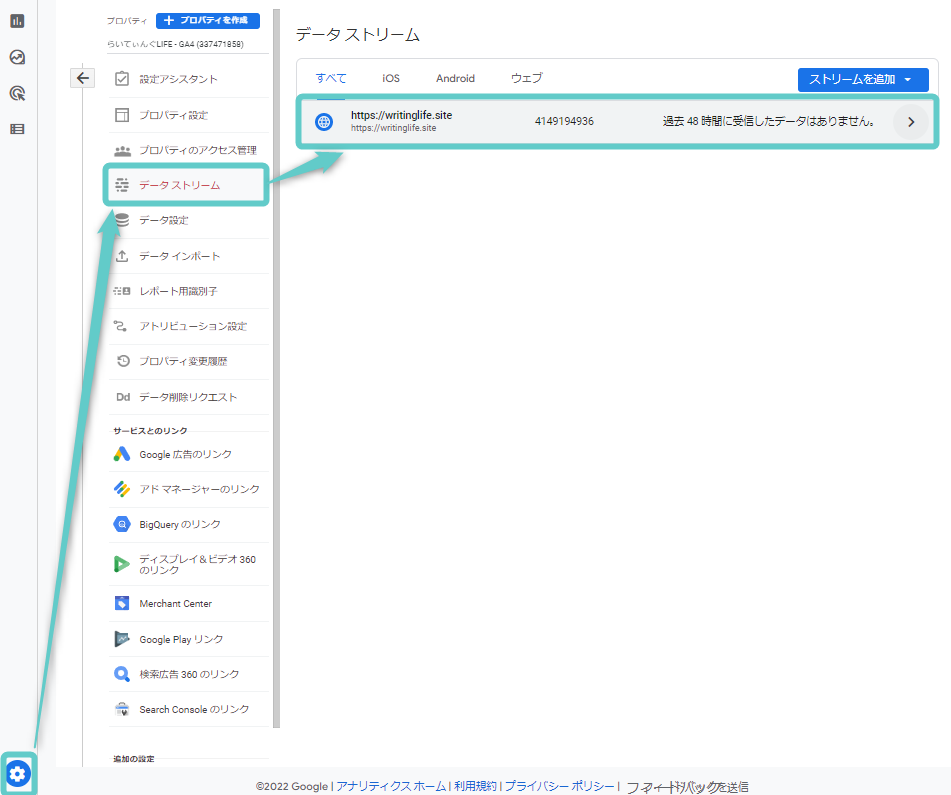
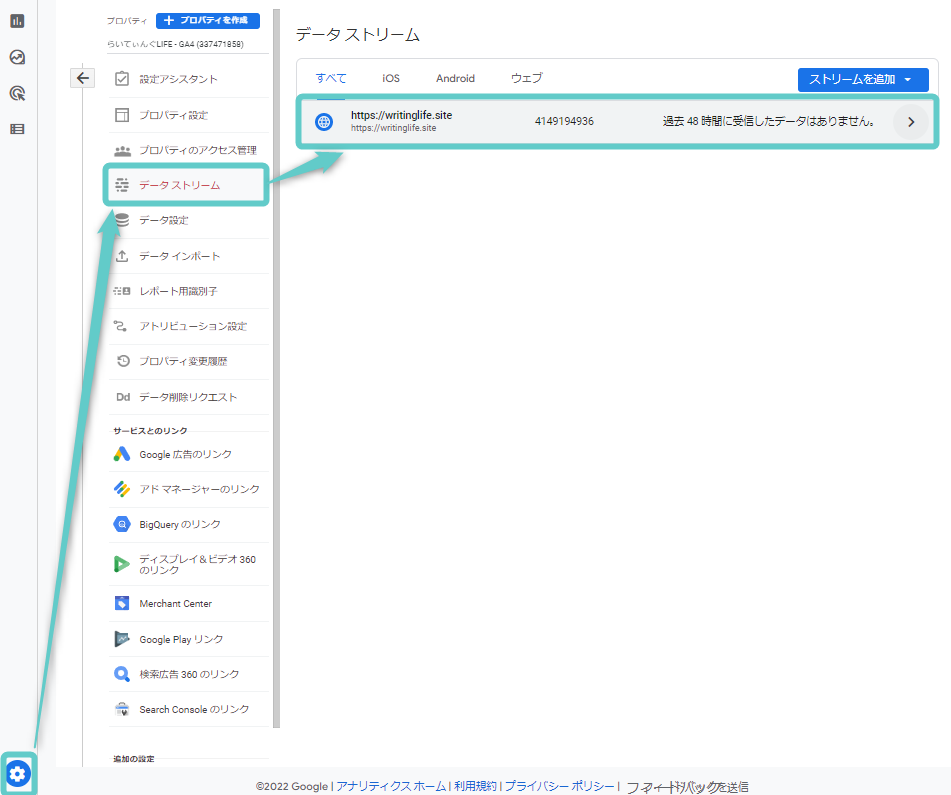
「タグ設定を行う」をクリックします。
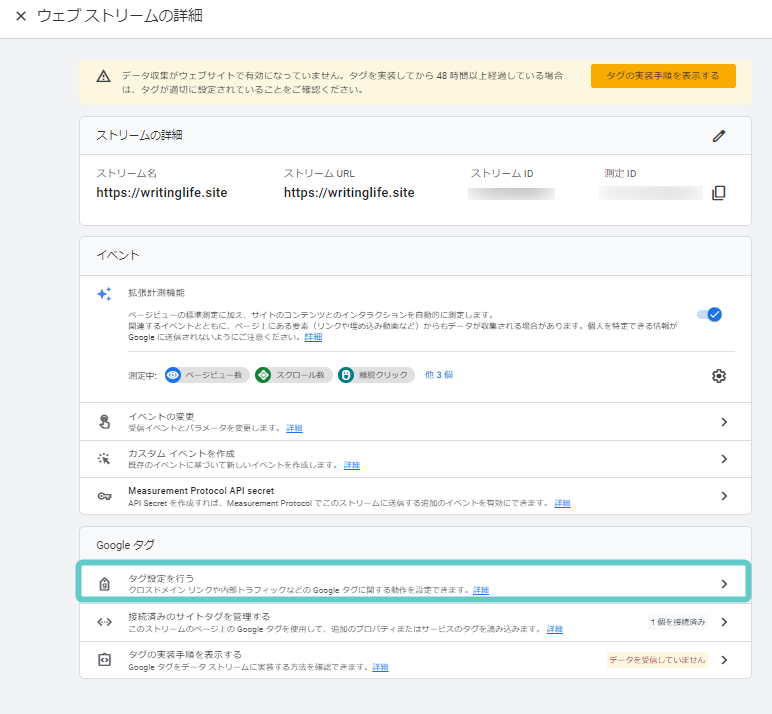
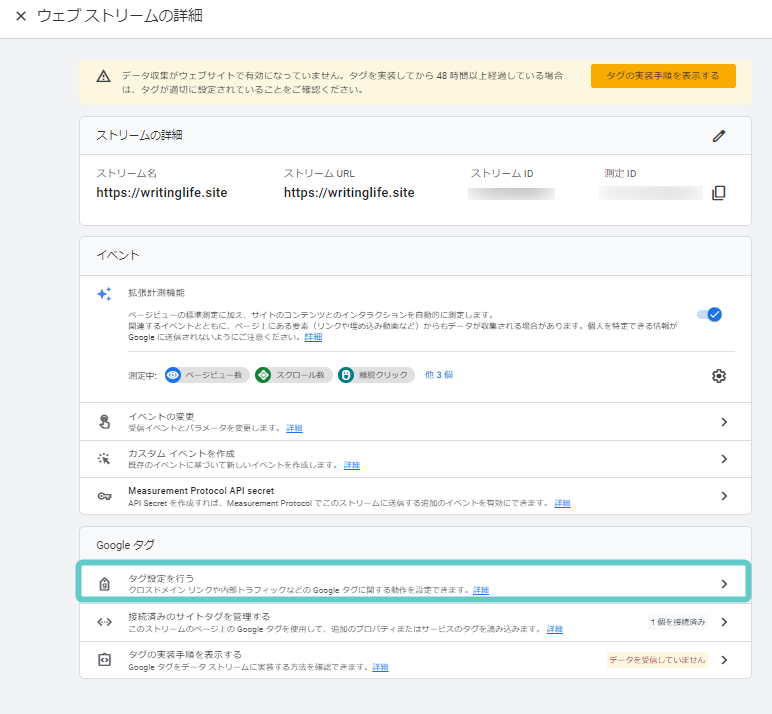
「すべて表示」→「内部トラフィックの定義」を選択します。
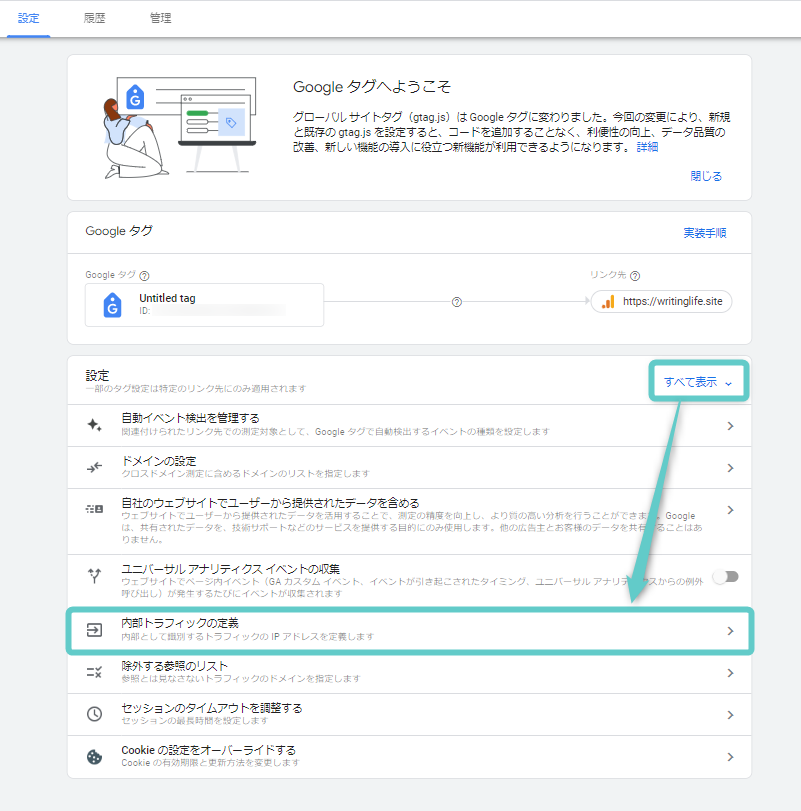
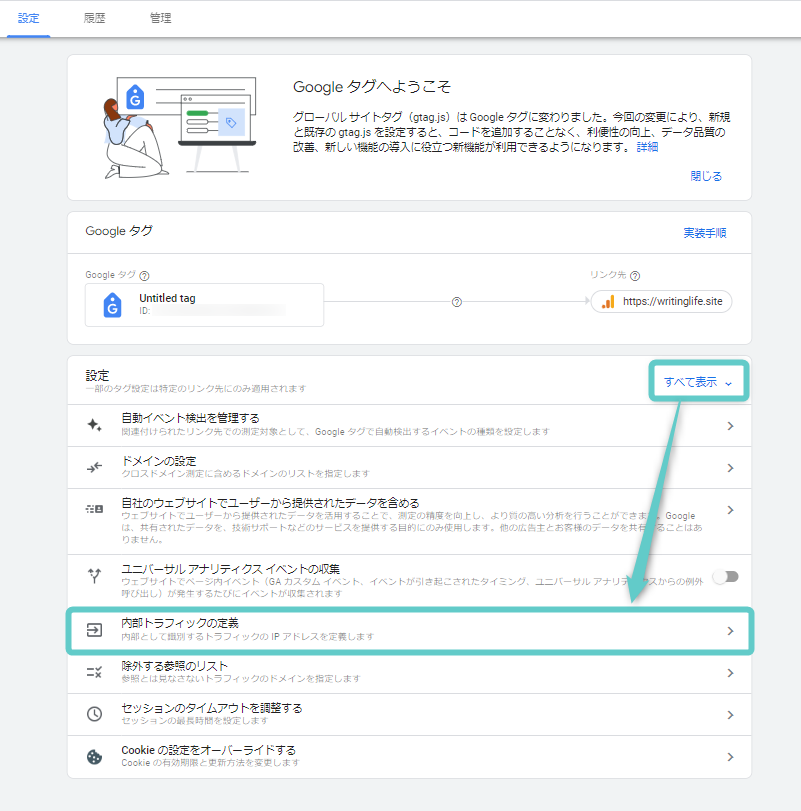
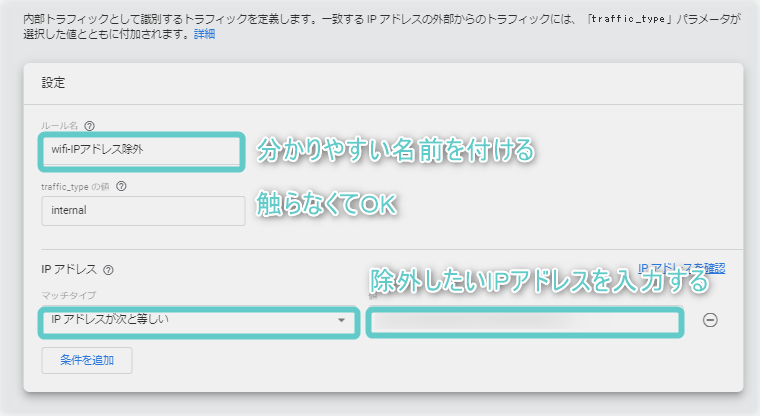
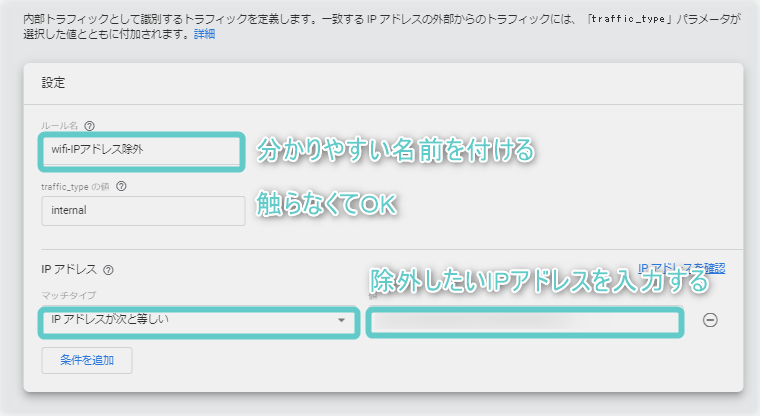
フィルターを有効にする
最後に、以下の手順でフィルターを有効にしたら完了です。
有効化が反映されるのにも時間がかかるので、24時間後に再度確認するのが良いでしょう。
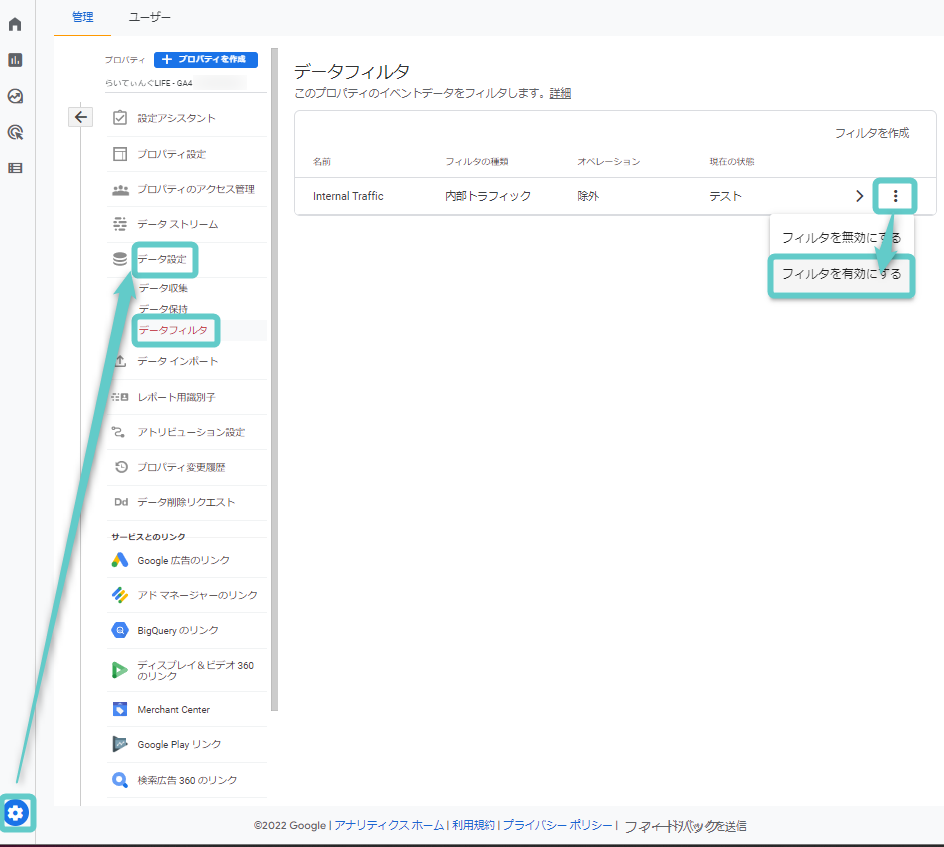
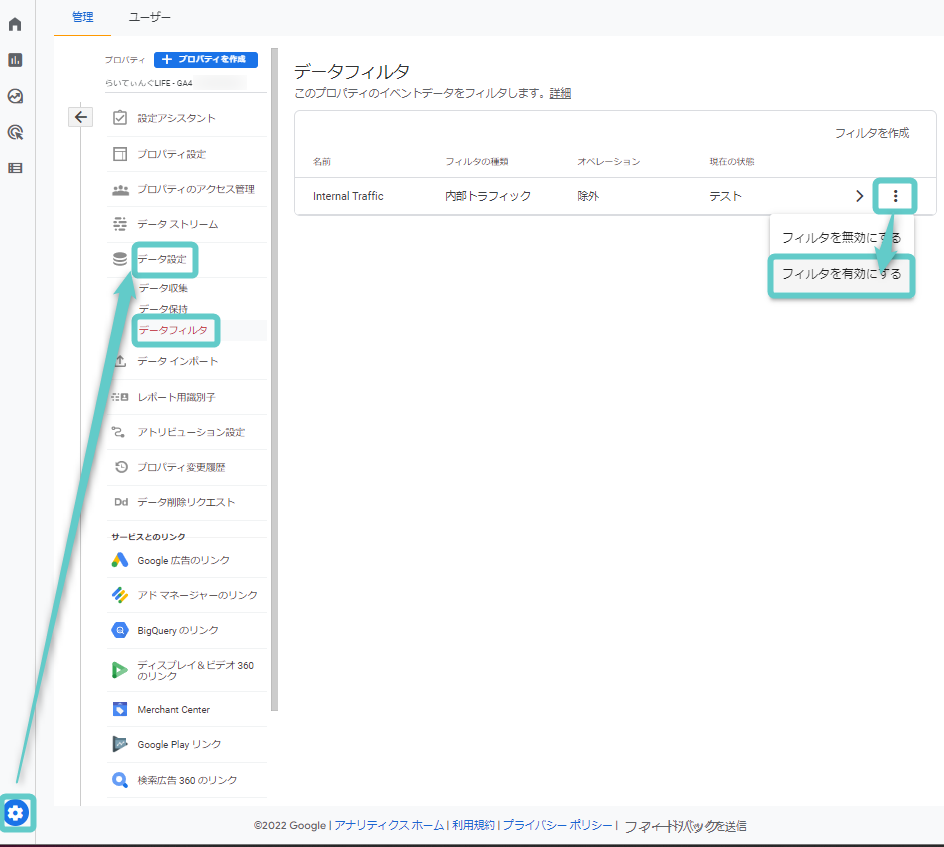
以下のような表示がされることがあるみたいですが気にしなくてOKです。
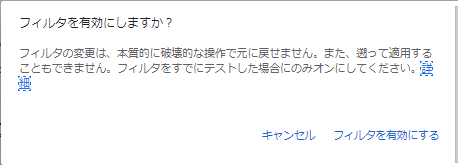
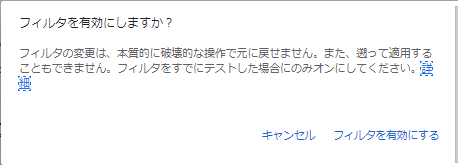
Googleアナリティクスの各指標の意味を解説
2023年7月以降はUAが使えなくなるので、GA4の指標について詳しく解説していきます。
Googleアナリティクスを使ったサイト分析
Googleアナリティクスは最強の分析ツール
Googleアナリティクスは、無料で使える最強のツールです。
初心者の内は、余り頻繁に見る必要はありません。
目安としては月1回ぐらいでいいでしょう。
アクセスが増えてきたら定期的に見方や分析方法などを学んでいくのがおすすめです。
まずは読者に分かりやすい記事を増やしていくことを心掛けましょう!
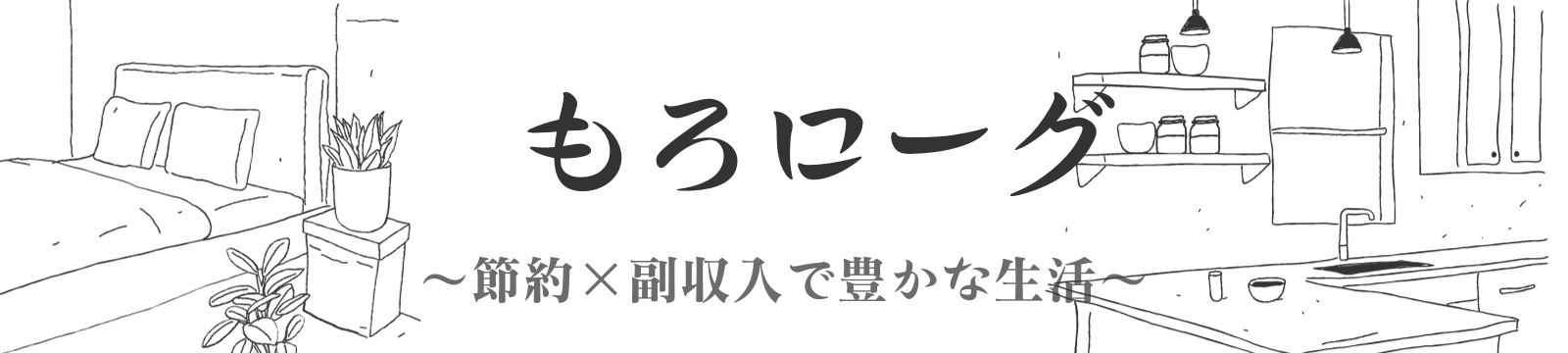

コメント